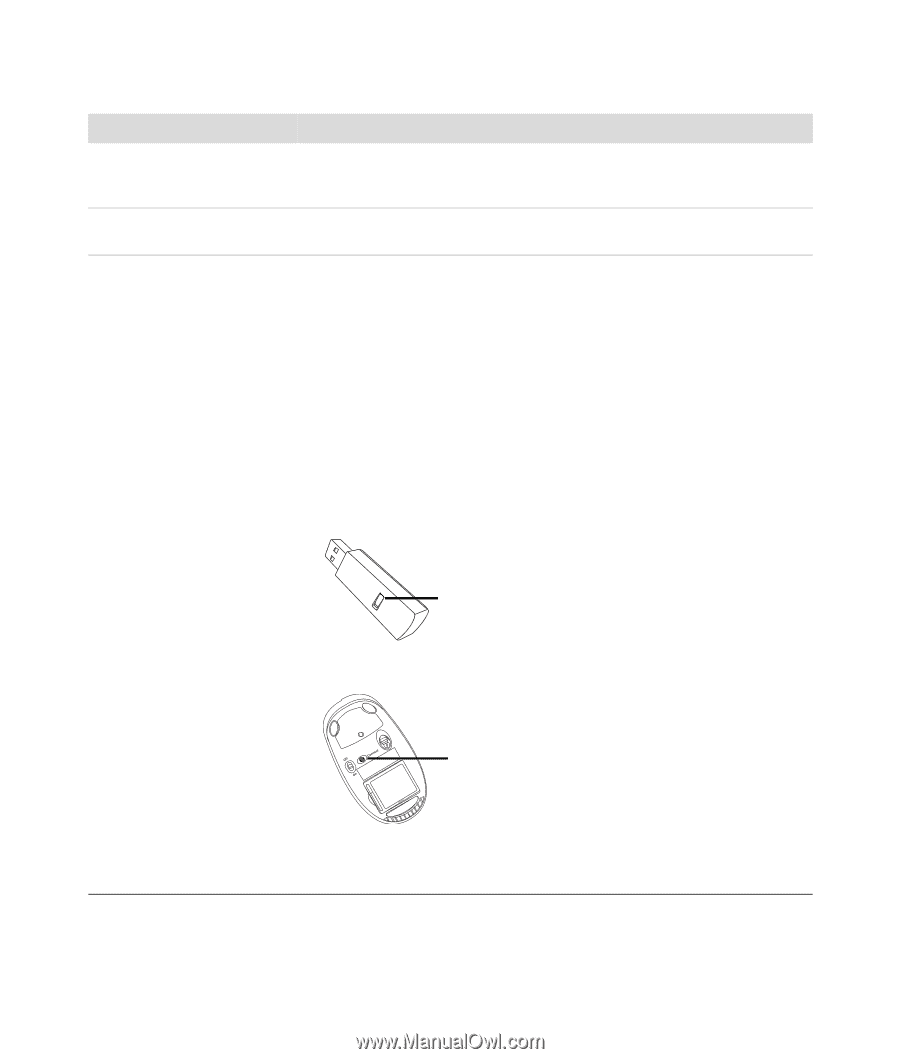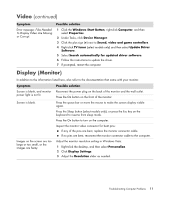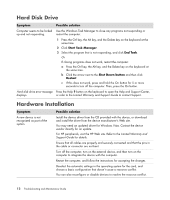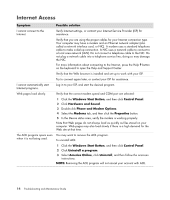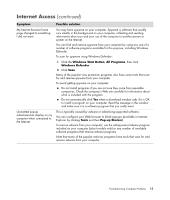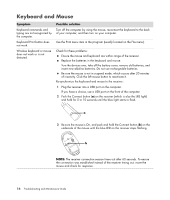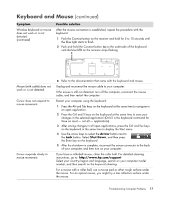HP Pavilion v7100 Troubleshooting and Maintenance Guide - Page 20
Keyboard and Mouse, Symptom, Possible solution
 |
View all HP Pavilion v7100 manuals
Add to My Manuals
Save this manual to your list of manuals |
Page 20 highlights
Keyboard and Mouse Symptom Keyboard commands and typing are not recognized by the computer. Keyboard Print button does not work. Wireless keyboard or mouse does not work or is not detected. Possible solution Turn off the computer by using the mouse, reconnect the keyboard to the back of your computer, and then turn on your computer. Use the Print menu item in the program (usually located on the File menu). Check for these problems: Ensure the mouse and keyboard are within range of the receiver. Replace the batteries in the keyboard and mouse. Turn the devices over, take off the battery cover, remove old batteries, and insert new alkaline batteries. Do not use rechargeable batteries. Be sure the mouse is not in suspend mode, which occurs after 20 minutes of inactivity. Click the left mouse button to reactivate it. Re-synchronize the keyboard and mouse to the receiver: 1 Plug the receiver into a USB port on the computer. If you have a choice, use a USB port on the front of the computer. 2 Push the Connect button (a) on the receiver (which is also the LED light) and hold for 5 to 10 seconds until the blue light starts to flash. a 3 Be sure the mouse is On, and push and hold the Connect button (b) on the underside of the mouse until the blue LED on the receiver stops flashing. b NOTE: The receiver connection session times out after 60 seconds. To ensure the connection was established instead of the receiver timing out, move the mouse and check for response. 16 Troubleshooting and Maintenance Guide