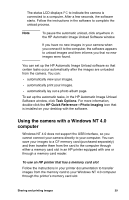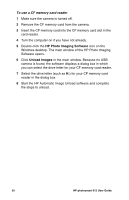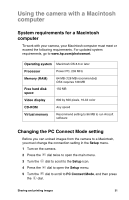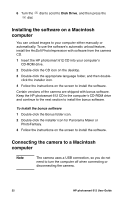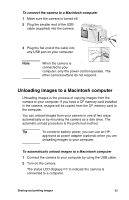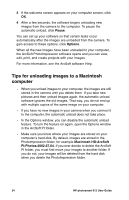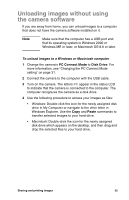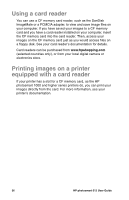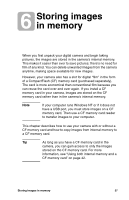HP Photosmart 612 HP Photosmart 612 digital camera - (English) User Guide - Page 42
Tips for unloading images to a Macintosh, computer
 |
View all HP Photosmart 612 manuals
Add to My Manuals
Save this manual to your list of manuals |
Page 42 highlights
3 If the welcome screen appears on your computer screen, click OK. 4 After a few seconds, the software begins unloading new images from the camera to the computer. To pause the automatic unload, click Pause. You can set up your software so that certain tasks occur automatically after the images are unloaded from the camera. To gain access to these options, click Options. When all the new images have been unloaded to your computer, the ArcSoft PhotoImpression software opens and you can view, edit, print, and create projects with your images. For more information, see the ArcSoft software Help. Tips for unloading images to a Macintosh computer When you unload images to your computer, the images are still stored in the camera until you delete them. If you take new pictures and then unload images again, the automatic unload software ignores the old images. That way, you do not end up with multiple copies of the same image on your computer. If you have no new images in your camera when you connect it to the computer, the automatic unload does not take place. In the Options window, you can disable the automatic unload feature. To turn the feature on again, open the Options window in the ArcSoft PI folder. Make sure you know where your images are stored on your computer's hard disk. By default, images are stored in the PhotoImpression folder, for example Macintosh HD:ArcSoft PI:Photos:2002.07.04. If you ever decide to delete the ArcSoft PI folder, you must first move your images to another folder. If you do not, your images will be deleted from the hard disk when you delete the PhotoImpression folder. 34 HP photosmart 612 User Guide