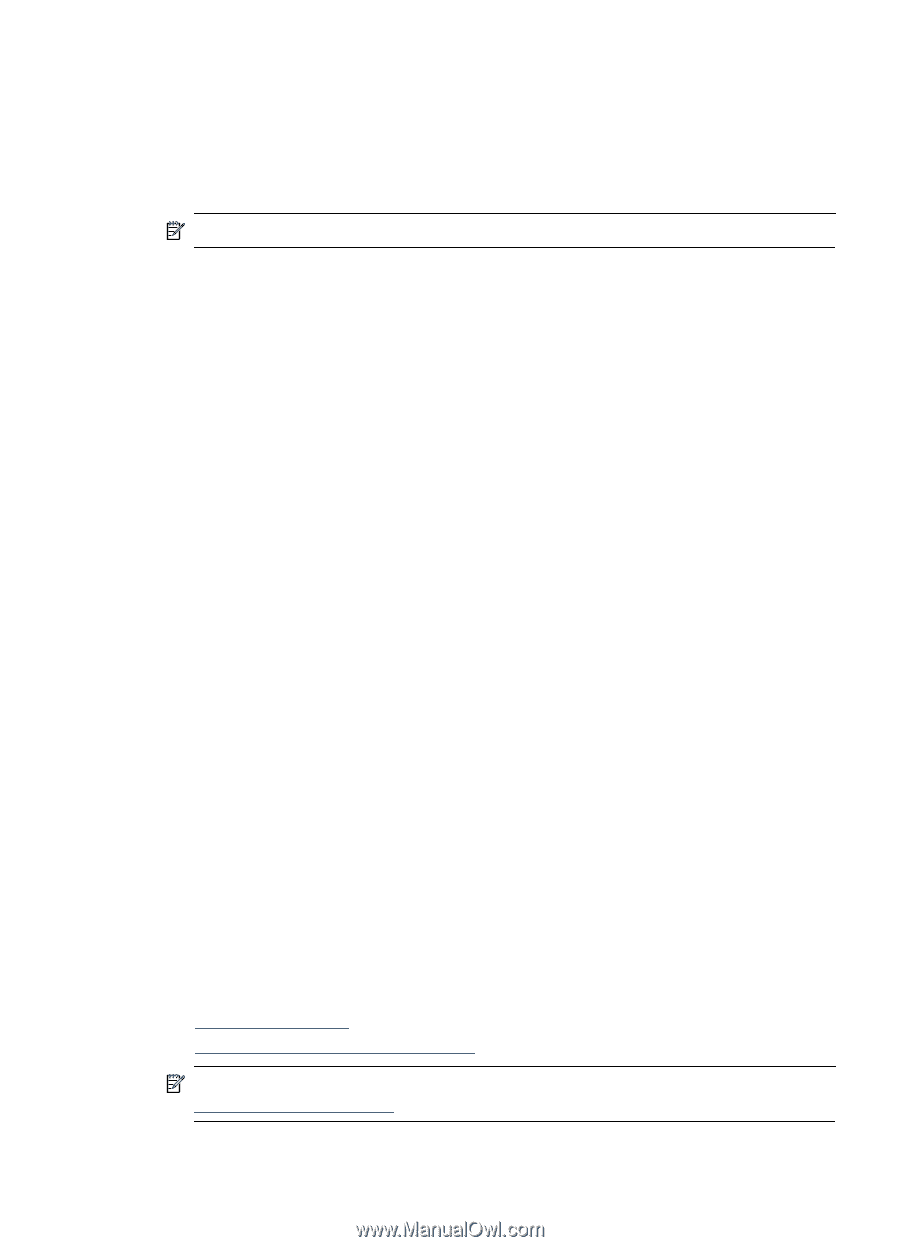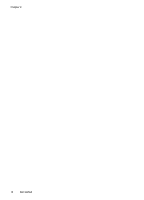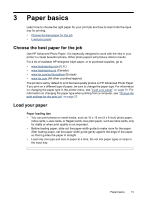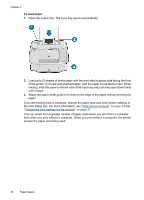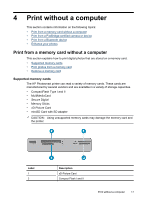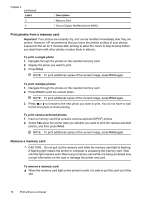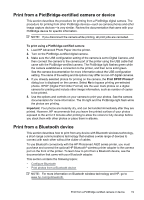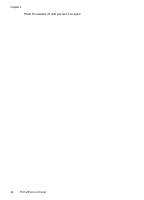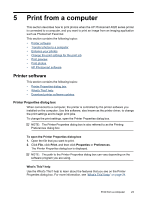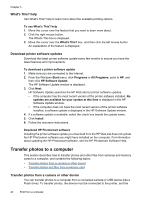HP Photosmart A520 User Guide - Page 20
Print from a PictBridge-certified camera or device, Print from a Bluetooth device - review
 |
View all HP Photosmart A520 manuals
Add to My Manuals
Save this manual to your list of manuals |
Page 20 highlights
Print from a PictBridge-certified camera or device This section describes the procedure for printing from a PictBridge digital camera. The procedure for printing from other PictBridge devices-such as camera phones and other image capture devices-is very similar. Review the documentation that came with your PictBridge device for specific information. NOTE: If you disconnect the camera while printing, all print jobs are cancelled. To print using a PictBridge-certified camera 1. Load HP Advanced Photo Paper into the printer. 2. Turn on the PictBridge-certified digital camera. 3. Make sure the USB configuration setting of the camera is set to Digital Camera, and then connect the camera to the camera port of the printer using the USB cable that came with the PictBridge-certified camera. The PictBridge light flashes green while the camera establishes a connection to the printer, and then turns solid green. See the camera documentation for more information about the USB configuration setting. The name of the setting and its options may differ on non-HP digital cameras. 4. If you already selected photos for printing on the camera, the Print DPOF Photos? dialog box is displayed on the camera. Select No to bypass printing pre-selected photos. DPOF (Digital Print Order Format) lets the user mark photos on a digital camera for printing and include other image information, such as number of copies to be printed. 5. Use the options and controls on your camera to print your photos. See the camera documentation for more information. The On light and the PictBridge light flash while the photos are printing. Important: Your photos are instantly dry, and can be handled immediately after they are printed. However, HP recommends that you leave the printed surface of your photos exposed to the air for 3 minutes after printing to allow the colors to fully develop before you stack them with other photos or place them in albums. Print from a Bluetooth device This section describes how to print from any device with Bluetooth wireless technology, a short-range communications technology that enables a wide range of devices to connect with each other without the clutter of cables. To use Bluetooth connectivity with the HP Photosmart A520 series printer, you must purchase and connect the optional HP Bluetooth® wireless printer adapter to the camera port on the front of the printer. To learn how to print from a Bluetooth device, see the documentation that came with your Bluetooth adapter. This section contains the following topics: • Configure Bluetooth • Print photos from a Bluetooth device NOTE: For more information on Bluetooth wireless technology and HP, go to www.hp.com/go/bluetooth. Print from a PictBridge-certified camera or device 19