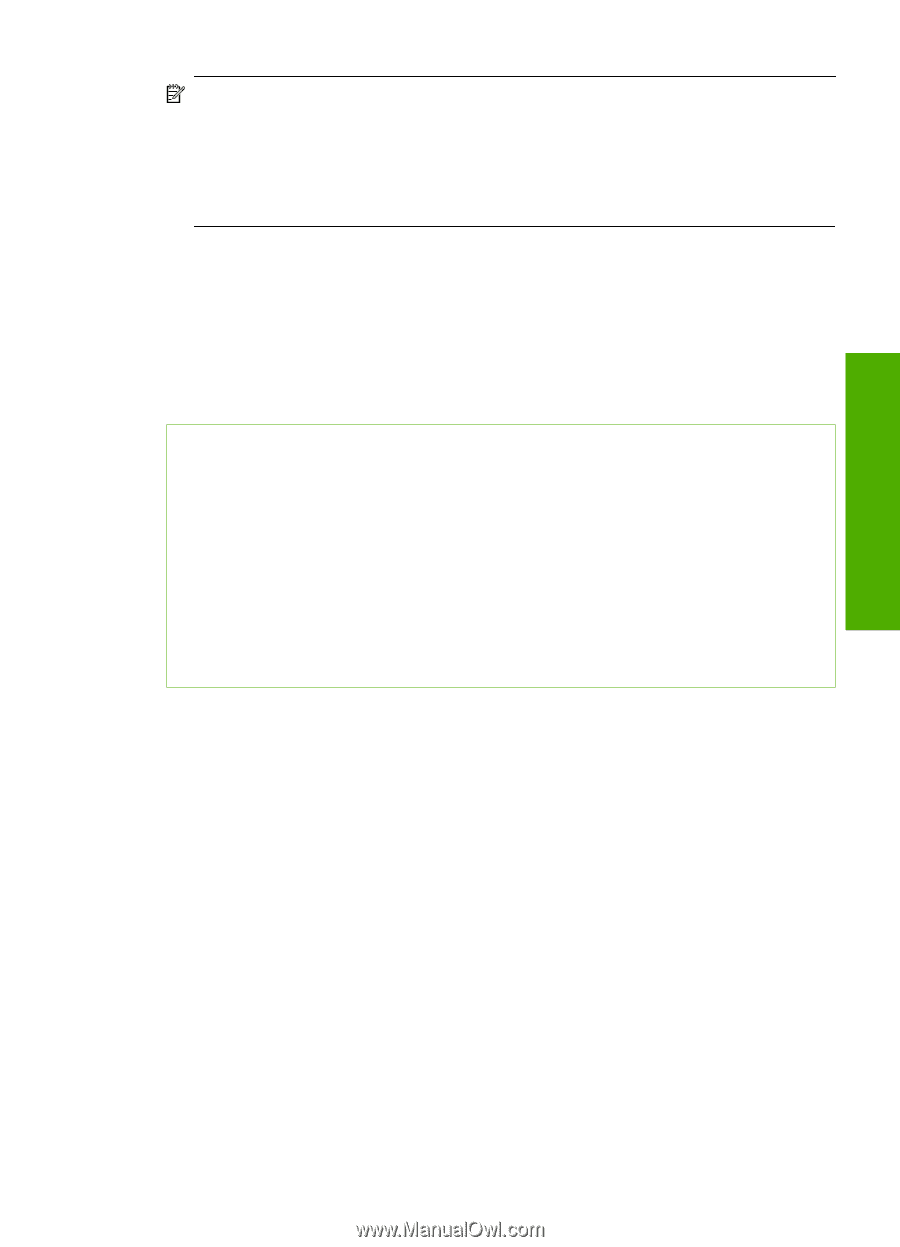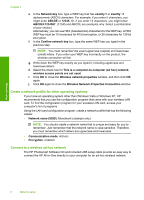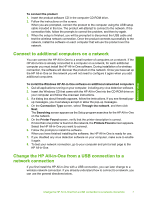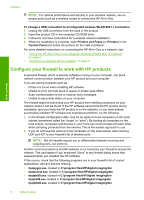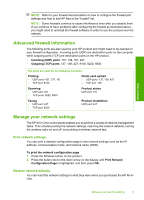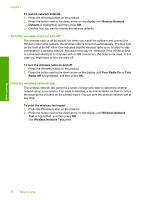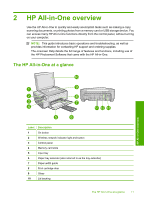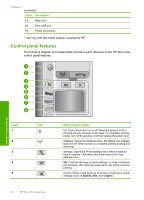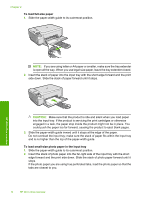HP Photosmart C4524 Basic Guide - Page 11
Advanced firewall information, Manage your network settings, Print network settings - test
 |
View all HP Photosmart C4524 manuals
Add to My Manuals
Save this manual to your list of manuals |
Page 11 highlights
Network setup NOTE: Refer to your firewall documentation on how to configure the firewall port settings and how to add HP files to the "trusted" list. NOTE: Some firewalls continue to cause interference even after you disable them. If you continue to have problems after configuring the firewall as described above, you might need to uninstall the firewall software in order to use the product over the network. Advanced firewall information The following ports are also used by your HP product and might need to be opened on your firewall configuration. Incoming ports (UDP) are destination ports on the computer while outgoing ports (TCP) are destination ports on the HP product. • Incoming (UDP) ports: 137, 138, 161, 427 • Outgoing (TCP) ports: 137, 139, 427, 9100, 9220, 9500 The ports are used for the following functions: Printing • UDP ports: 427, 137, 161 • TCP port: 9100 Photo card upload • UDP ports: 137, 138, 427 • TCP port: 139 Scanning • UDP port: 427 • TCP ports: 9220, 9500 Product status UDP port: 161 Faxing • UDP port: 427 • TCP port: 9220 Product installation UDP port: 427 Manage your network settings The HP All-in-One control panel enables you to perform a variety of network management tasks. This includes printing the network settings, restoring the network defaults, turning the wireless radio on and off, and printing a wireless network test. Print network settings You can print a network configuration page to see network settings such as the IP address, communication mode, and network name (SSID). To print the network configuration page 1. Press the Wireless button on the product. 2. Press the button next to the down arrow on the display until Print Network Configuration Page is highlighted, and then press OK. Restore network defaults You can reset the network settings to what they were when you purchased the HP All-inOne. Manage your network settings 9