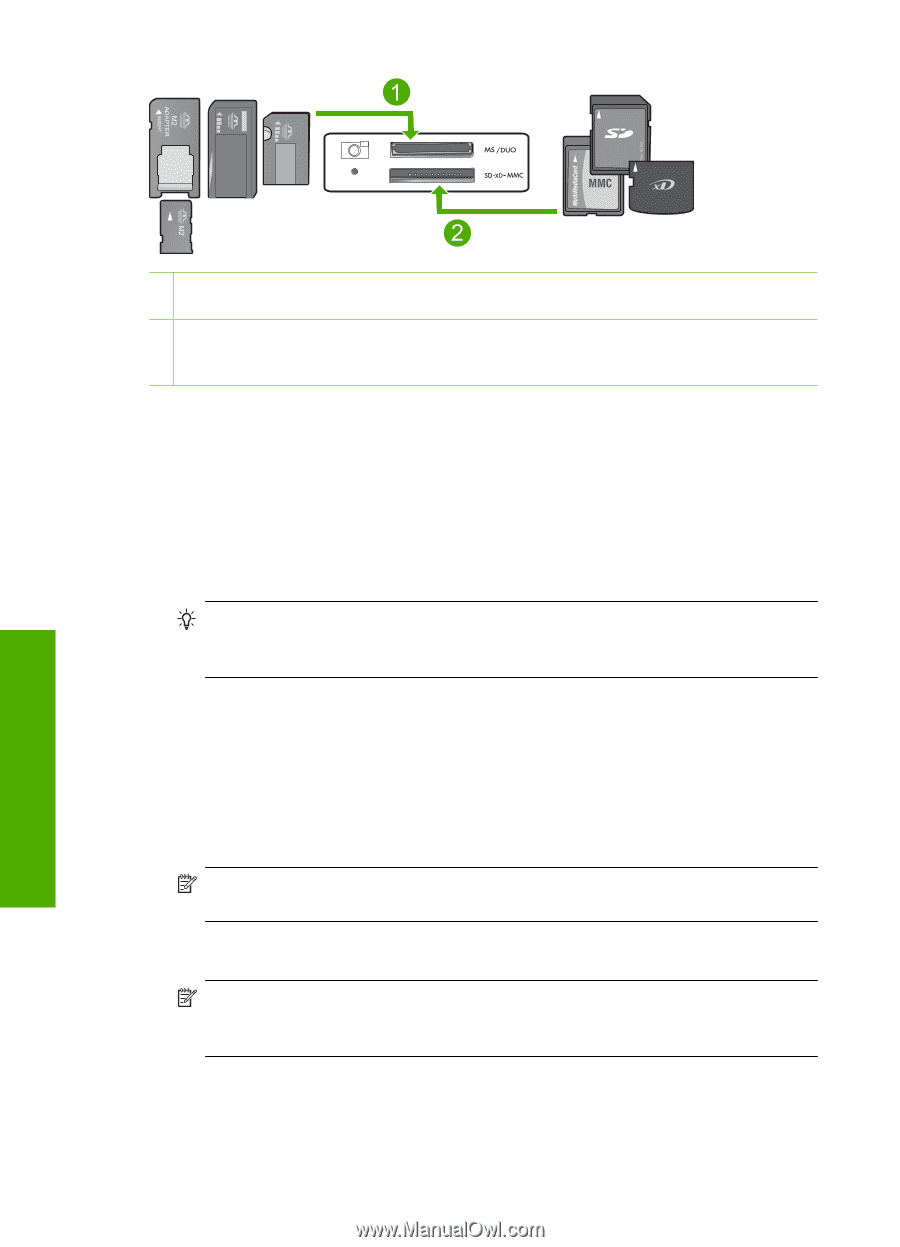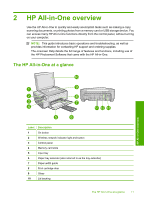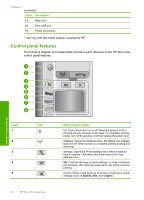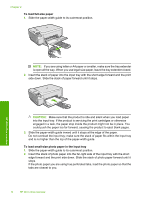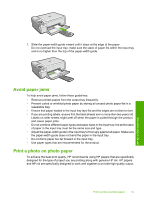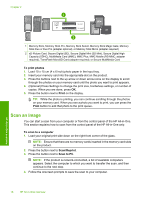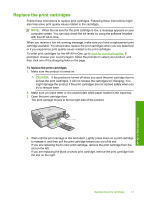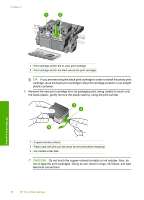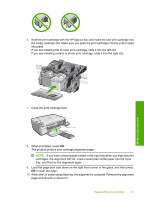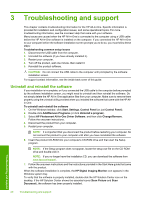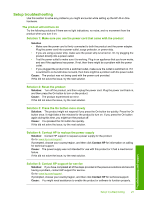HP Photosmart C4524 Basic Guide - Page 18
Scan an image, To print photos, Print, To scan to a computer, Scan/Reprint, Scan to PC
 |
View all HP Photosmart C4524 manuals
Add to My Manuals
Save this manual to your list of manuals |
Page 18 highlights
Chapter 2 HP All-in-One overview 1 Memory Stick, Memory Stick Pro, Memory Stick Select, Memory Stick Magic Gate, Memory Stick Duo or Duo Pro (adapter optional), or Memory Stick Micro (adapter required) 2 xD-Picture Card, Secure Digital (SD), Secure Digital Mini (SD Mini), Secure Digital High Capacity (SDHC), MultiMedia Card (MMC), MMC Plus, MMC Mobile (RS-MMC; adapter required), TransFlash MicroSD Card (adapter required), or Secure MultiMedia Card To print photos 1. Load 10 x 15 cm (4 x 6 inch) photo paper in the input tray. 2. Insert your memory card into the appropriate slot on the product. 3. Press the buttons next to the up arrow or down arrow icons on the display to scroll through the photos on your memory card until the photo you want to print appears. 4. (Optional) Press Settings to change the print size, borderless settings, or number of copies. When you are done, press OK. 5. Press the button next to Print on the display. TIP: While the photo is printing, you can continue scrolling through the photos on your memory card. When you see a photo you want to print, you can press the Print button to add that photo to the print queue. Scan an image You can start a scan from your computer or from the control panel of the HP All-in-One. This section explains how to scan from the control panel of the HP All-in-One only. To scan to a computer 1. Load your original print side down on the right front corner of the glass. NOTE: Ensure that there are no memory cards inserted in the memory card slots on the product. 2. Press the button next to Scan/Reprint. 3. Press the button next to Scan to PC. NOTE: If the product is network-connected, a list of available computers appears. Select the computer to which you want to transfer the scan, and then continue to the next step. 4. Follow the onscreen prompts to save the scan to your computer. 16 HP All-in-One overview