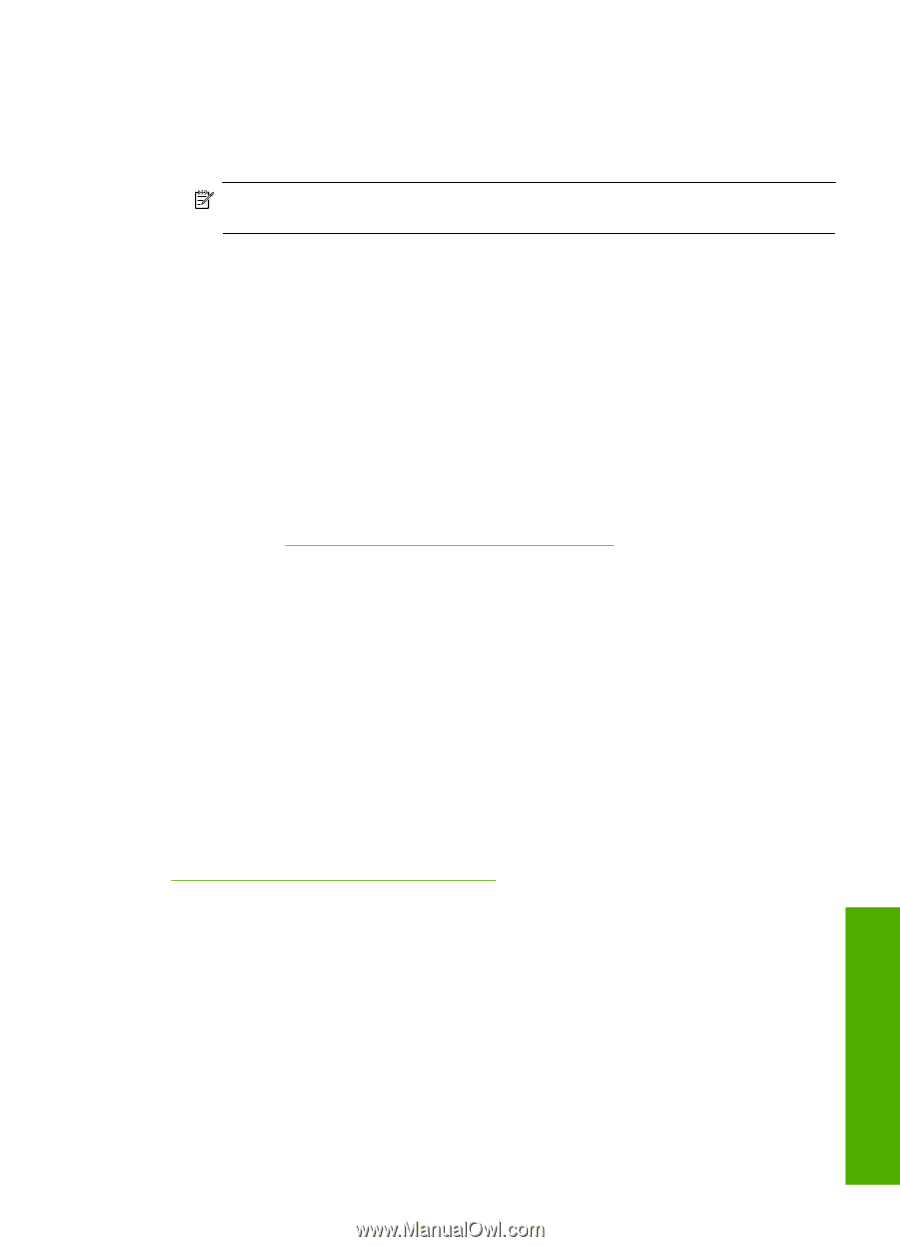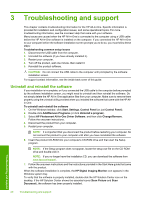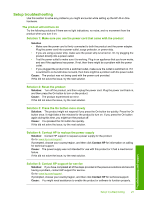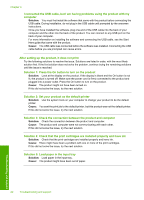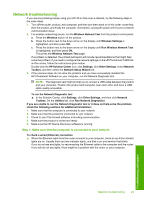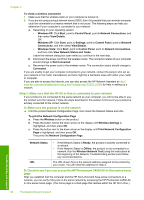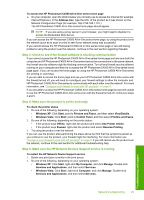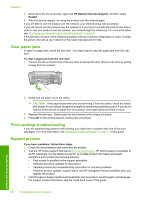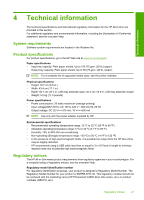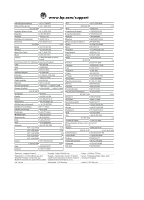HP Photosmart C4524 Basic Guide - Page 27
Step 3: Check to see if the firewall software is blocking communication - photosmart printer
 |
View all HP Photosmart C4524 manuals
Add to My Manuals
Save this manual to your list of manuals |
Page 27 highlights
To access the HP Photosmart C4500 All-in-One series home page ▲ On your computer, open the Web browser you normally use to access the Internet (for example, Internet Explorer.) In the Address box, type the URL of the product as it was shown on the Network Configuration Page (for example, http://192.168.1.101.) The HP Photosmart C4500 All-in-One series home page should appear. NOTE: If you are using a proxy server in your browser, you might need to disable it to access the Embedded Web Server. If you can access the HP Photosmart C4500 All-in-One series home page, try using the product over the network (such as to scan or print) to see if your network setup was successful. If you cannot access the HP Photosmart C4500 All-in-One series home page or are still having problems using the product over the network, continue to the next section regarding firewalls. Step 3: Check to see if the firewall software is blocking communication If you cannot access the HP Photosmart C4500 All-in-One series home page and are sure both the computer and HP Photosmart C4500 All-in-One series have active connections to the same network, the firewall security software might be blocking communication. Turn off any firewall security software running on your computer and then try to access the HP Photosmart C4500 All-in-One series home page again. If you can access the home page, try using the HP Photosmart C4500 All-in-One series (for printing or scanning). If you are able to access the home page and use your HP Photosmart C4500 All-in-One series with the firewall turned off, you will need to reconfigure your firewall settings to allow the computer and HP Photosmart C4500 All-in-One series to communicate with each other over the network. For more information, see "Configure your firewall to work with HP products" on page 8. If you are able to access the HP Photosmart C4500 All-in-One series home page but are still unable to use the HP Photosmart C4500 All-in-One series even with the firewall turned off, continue to steps 4 and 5. Step 4: Make sure the product is online and ready To check the printer status 1. Do one of the following, depending on your operating system: • Windows XP: Click Start, point to Printers and Faxes, and then select View/Details. • Windows Vista: Click Start, point to Control Panel, and then select Printers and Faxes. 2. Do one of the following, depending on the printer status: • If the product says Offline, right-click the product and select Use Printer Online. • If the product says Paused, right-click the product and select Resume Printing. 3. Try using the product over the network. If you can use the product after performing the steps above but find that the symptoms persist as you continue to use the product, your firewall might be interfering. For more information see "Configure your firewall to work with HP products" on page 8. If you still cannot use the product over the network, continue to the next section for additional troubleshooting help. Step 5: Make sure the HP Network Devices Support service is running To restart the HP Network Device Support service 1. Delete any print jobs currently in the print queue. 2. Do one of the following, depending on your operating system: • Windows XP: Click Start, right-click My Computer, and click Manage. Double-click Services and Applications, and then select Services. • Windows Vista: Click Start, right-click Computer, and click Manage. Double-click Services and Applications, and then select Services. Troubleshooting and support Network troubleshooting 25