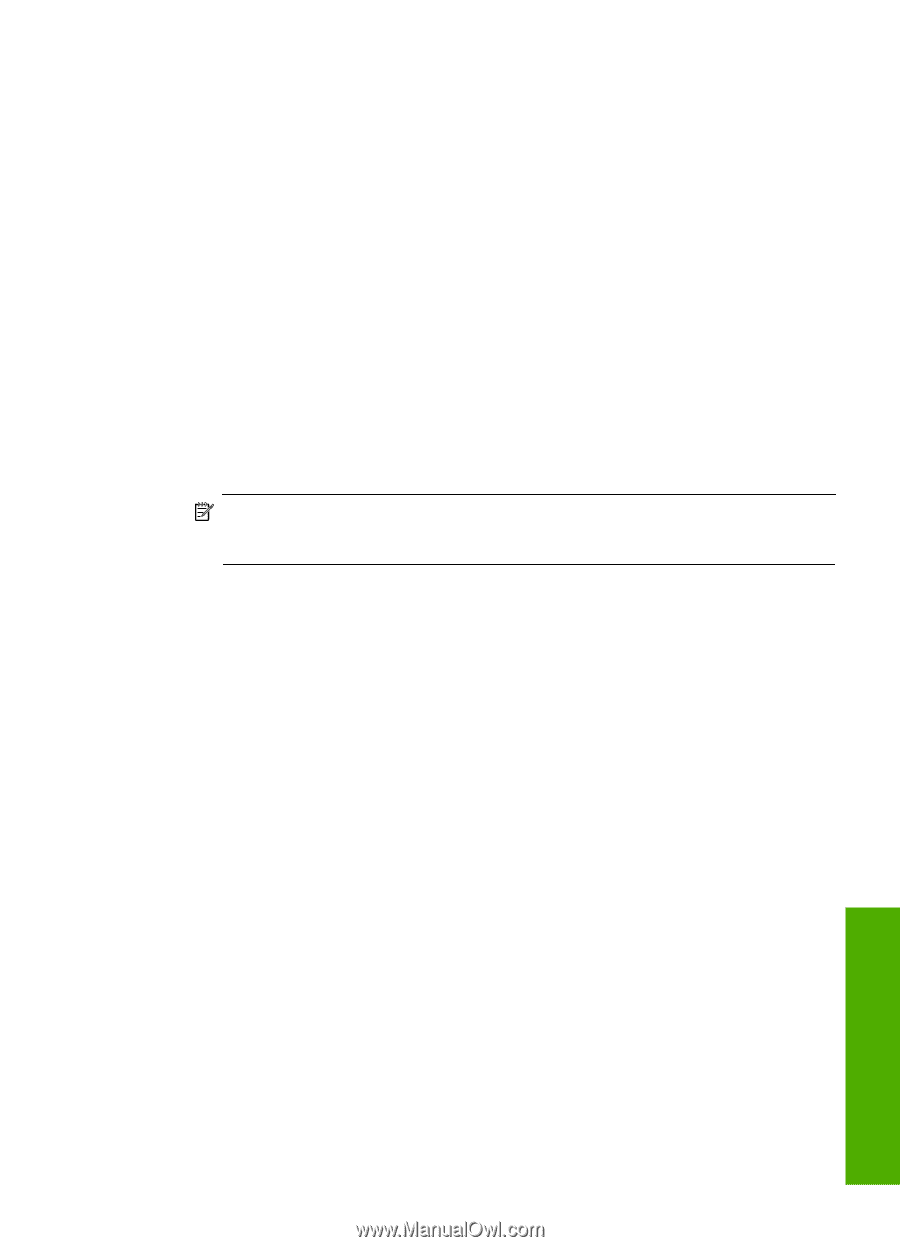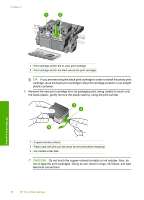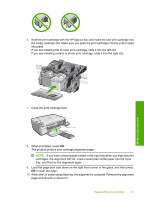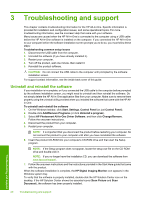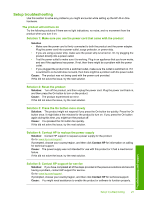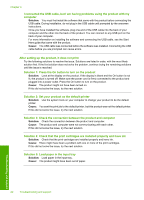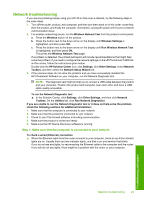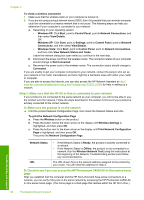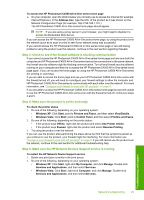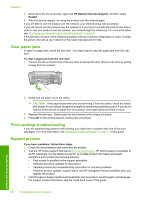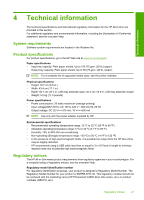HP Photosmart C4524 Basic Guide - Page 25
Network troubleshooting, Step 1: Make sure that the computer is connected to your network
 |
View all HP Photosmart C4524 manuals
Add to My Manuals
Save this manual to your list of manuals |
Page 25 highlights
Network troubleshooting If you are encountering issues using your HP All-in-One over a network, try the following steps in the order listed: 1. Turn off the router, product, and computer, and then turn them back on in this order: router first, then the product, and finally the computer. Sometimes, cycling the power will recover a network communication issue. 2. For wireless networking issues, run the Wireless Network Test from the product control panel. a. Press the Wireless button on the product. b. Press the button next to the down arrow on the display until Wireless Settings is highlighted, and then press OK. c. Press the button next to the down arrow on the display until Run Wireless Network Test is highlighted, and then press OK. This prints the Wireless Network Test page. If a problem is detected, the printed test report will include recommendations that might help solve the problem. If you need to configure the network settings on the HP Photosmart C4500 Allin-One series, follow the instructions given below: Double-click the HP Solution Center icon, click Settings, click Other Settings, select Network Toolbox, and then select the Network Setup Wizard link. 3. If the previous steps do not solve the problem and you have successfully installed the HP Photosmart Software on your computer, run the Network Diagnostic tool. NOTE: The diagnostic test might prompt you to connect a USB cable between the product and your computer. Position the product and computer near each other and have a USB cable readily accessible. To run the Network Diagnostic tool ▲ In the Solution Center, click Settings, click Other Settings, and then click Network Toolbox. On the Utilities tab, click Run Network Diagnostics. If you are unable to run the Network Diagnostic tool or it does not help solve the problem, check the following sections for additional information: 1. Make sure that the computer is connected to your network 2. Make sure that the product is connected to your network 3. Check to see if the firewall software is blocking communication 4. Make sure the product is online and ready 5. Make sure the HP Device Discovery software is running Step 1: Make sure that the computer is connected to your network To check a wired (Ethernet) connection ▲ Where the Ethernet cable from the router connects to your computer, check to see if the indicator lights are on. Usually there are two indicator lights, one that is on and another that blinks. If you do not see any lights, try reconnecting the Ethernet cable to the computer and the router. If you still do not see lights, there might be a problem with the router or your computer. Troubleshooting and support Network troubleshooting 23