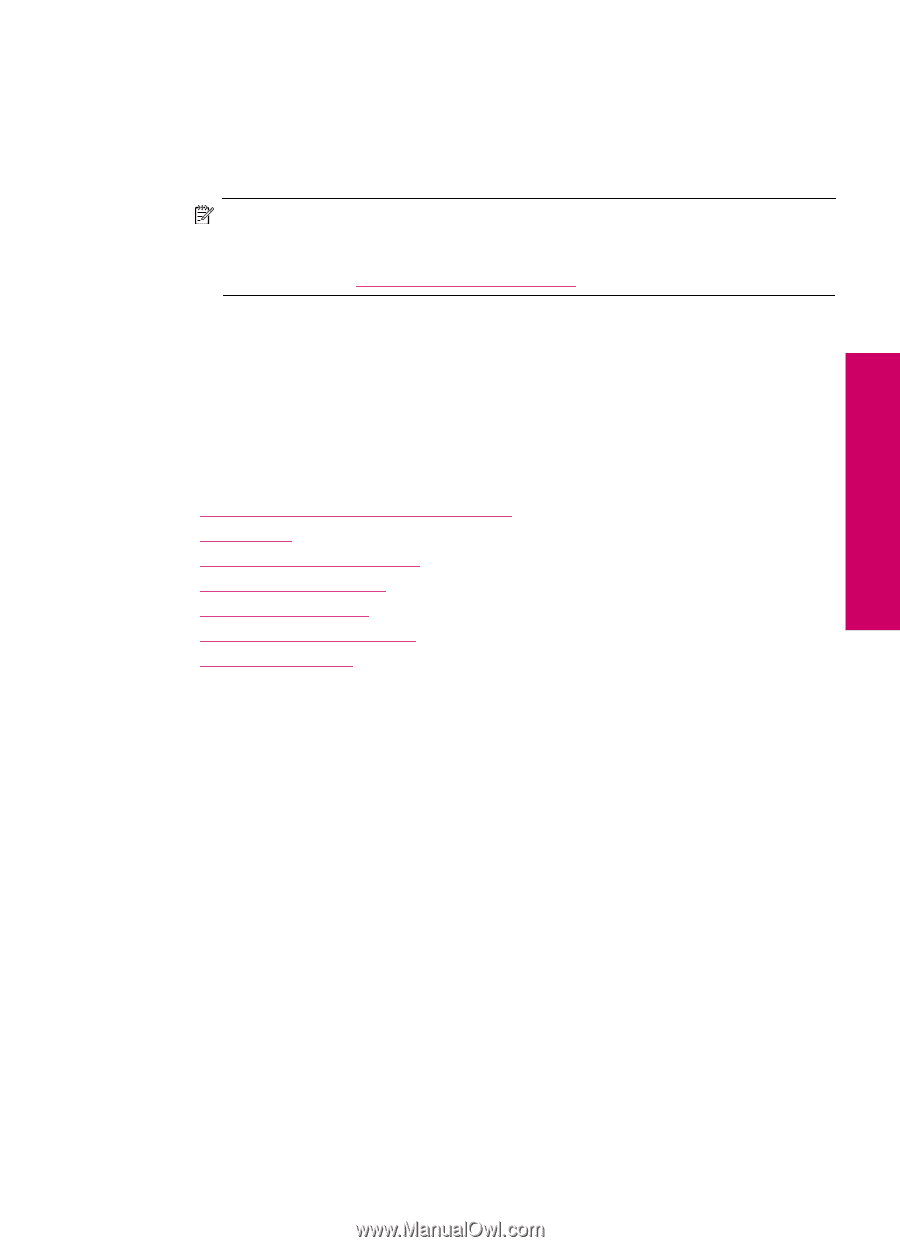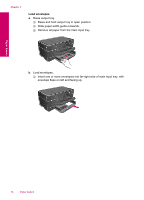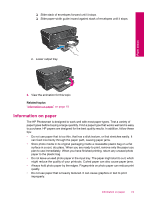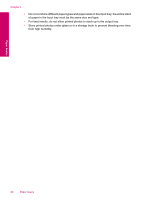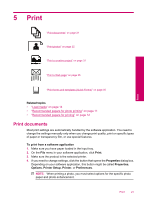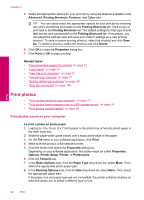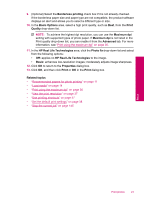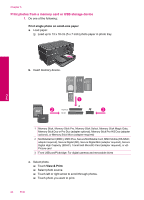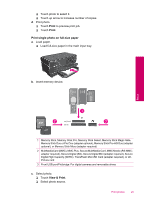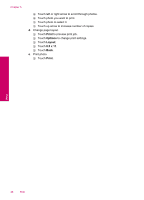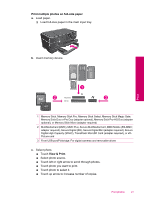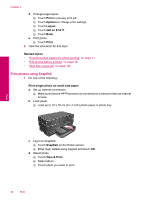HP Photosmart Premium All-in-One Printer - C309 User Guide - Page 25
Borderless printing, Basic Options, Print, Quality, Maximum dpi, Advanced, HP Real Life Technologies
 |
View all HP Photosmart Premium All-in-One Printer - C309 manuals
Add to My Manuals
Save this manual to your list of manuals |
Page 25 highlights
9. (Optional) Select the Borderless printing check box if it is not already checked. If the borderless paper size and paper type are not compatible, the product software displays an alert and allows you to select a different type or size. 10. In the Basic Options area, select a high print quality, such as Best, from the Print Quality drop-down list. NOTE: To achieve the highest dpi resolution, you can use the Maximum dpi setting with supported types of photo paper. If Maximum dpi is not listed in the Print quality drop-down list, you can enable it from the Advanced tab. For more information, see "Print using the maximum dpi" on page 36. 11. In the HP Real Life Technologies area, click the Photo fix drop-down list and select from the following options: • Off: applies no HP Real Life Technologies to the image. • Basic: enhances low-resolution images; moderately adjusts image sharpness. 12. Click OK to return to the Properties dialog box. 13. Click OK, and then click Print or OK in the Print dialog box. Related topics • "Recommended papers for photo printing" on page 11 • "Load media" on page 14 • "Print using the maximum dpi" on page 36 • "View the print resolution" on page 37 • "Use printing shortcuts" on page 37 • "Set the default print settings" on page 38 • "Stop the current job" on page 145 Print Print photos 23