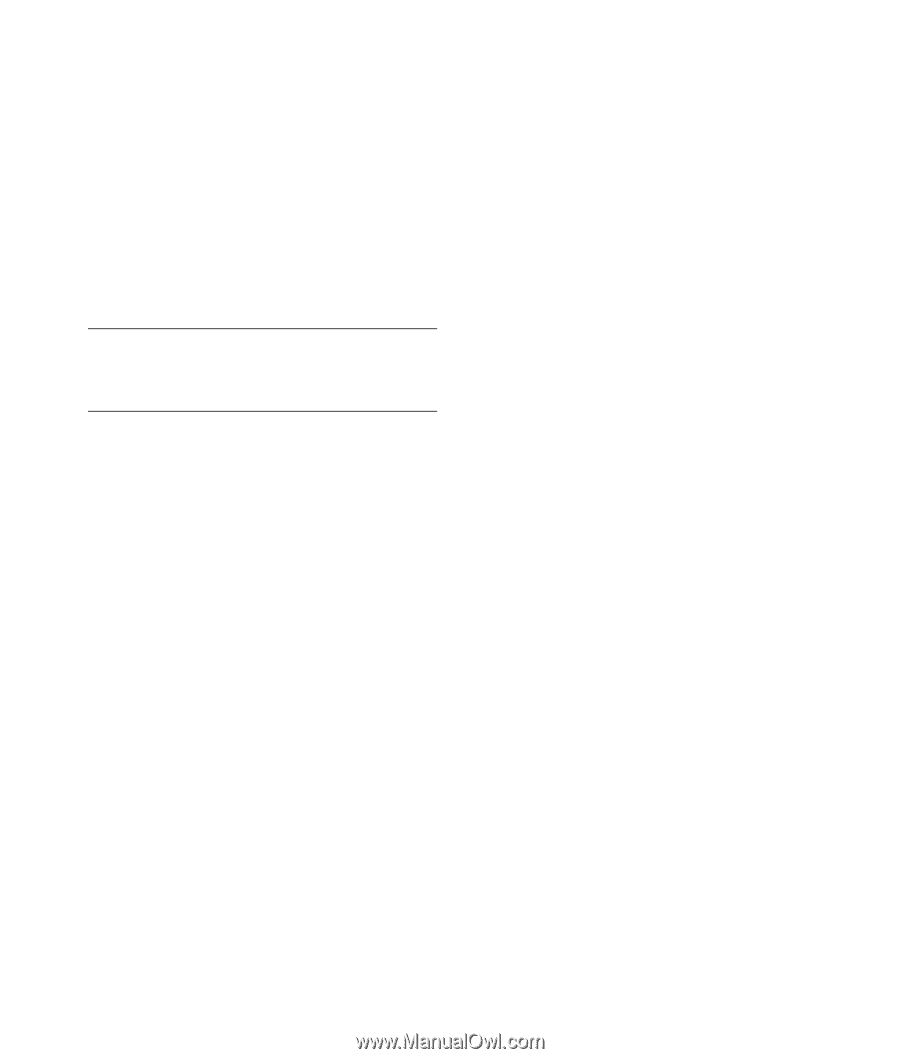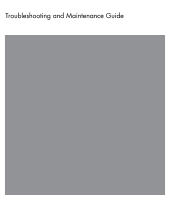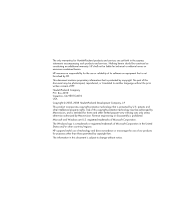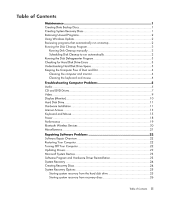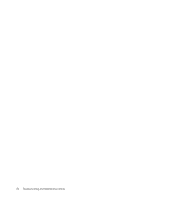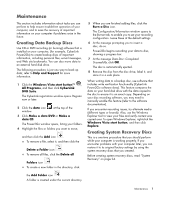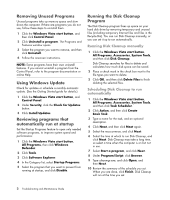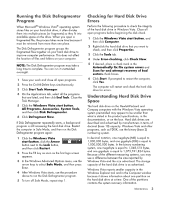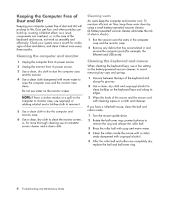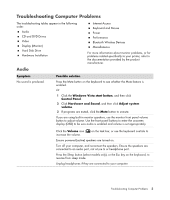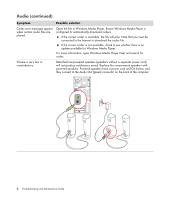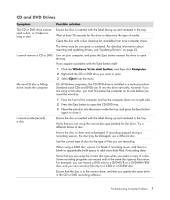HP Presario SG3500 PC Troubleshooting - Page 6
Removing Unused Programs, Using Windows Update, Reviewing programs that automatically run at startup
 |
View all HP Presario SG3500 manuals
Add to My Manuals
Save this manual to your list of manuals |
Page 6 highlights
Removing Unused Programs Unused programs take up memory space and slow down the computer. If there are programs you do not use, follow these steps to uninstall them. 1 Click the Windows Vista start button, and then click Control Panel. 2 Click Uninstall a program. The Programs and Features window opens. 3 Select the program you want to remove, and then click Uninstall. 4 Follow the onscreen instructions. NOTE: Some programs have their own uninstall features. If you cannot uninstall a program from the Control Panel, refer to the program documentation or online Help. Using Windows Update Check for updates or schedule a monthly automatic update. (See the Getting Started guide for details.) 1 Click the Windows Vista start button, and Control Panel. 2 Under Security, click the Check for Updates button. 3 Click Install Updates. Reviewing programs that automatically run at startup Set the Startup Programs feature to open only needed software programs, to improve system speed and performance: 1 Click the Windows Vista start button, All Programs, then click Windows Defender. 2 Click Tools. 3 Click Software Explorer. 4 In the Category list, select Startup Programs. 5 Select the program that you want to prevent from running at startup, and click Disable. Running the Disk Cleanup Program The Disk Cleanup program frees up space on your hard disk drive by removing temporary and unused files (including temporary Internet files and files in the Recycle Bin). You can run Disk Cleanup manually, or you can set it up to run automatically. Running Disk Cleanup manually 1 Click the Windows Vista start button, All Programs, Accessories, System Tools, and then click Disk Cleanup. Disk Cleanup searches for files to delete and calculates how much disk space can be saved. 2 Place a check mark in the check box next to the file types you want to delete. 3 Click OK, and then click Delete Files to finish deleting the selected files. Scheduling Disk Cleanup to run automatically 1 Click the Windows Vista start button, All Programs, Accessories, System Tools, and then click Task Scheduler. 2 Click Action, and then click Create Basic Task. 3 Type a name for the task, and an optional description. 4 Click Next, and then click Next again. 5 Select the reoccurrence, and click Next. 6 Select the time at which to run Disk Cleanup, and click Next. Disk Cleanup may take a long time, so select a time when the computer is on but not in use. 7 Select Start a program, and click Next. 8 Under Program/Script, click Browse. 9 Type cleanmgr.exe, and click Open, and then Next. 10 Review the summary of the schedule you set. When you are done, click Finish. Disk Cleanup will run at the time you set. 2 Troubleshooting and Maintenance Guide