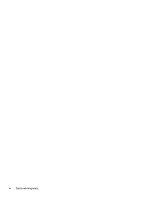HP ProBook 635 Maintenance and Service Guide
HP ProBook 635 Manual
 |
View all HP ProBook 635 manuals
Add to My Manuals
Save this manual to your list of manuals |
HP ProBook 635 manual content summary:
- HP ProBook 635 | Maintenance and Service Guide - Page 1
Maintenance and Service Guide SUMMARY This guide provides information about spare parts, removal and replacement of parts, security, backing up, and more. - HP ProBook 635 | Maintenance and Service Guide - Page 2
updates. Go to http://www.microsoft.com for details. To access the latest user guides, go to http://www.hp.com/support, and follow the instructions to find your product. Then select Manuals. Software terms By installing, copying, downloading, or otherwise using any software product preinstalled on - HP ProBook 635 | Maintenance and Service Guide - Page 3
Customer Self-Repair parts Your computer includes Customer Self-Repair parts and parts that should be accessed by only an authorized service provider. IMPORTANT: See "Removal and replacement procedures for Customer Self-Repair parts" for details. Accessing parts described in "Removal and replacement - HP ProBook 635 | Maintenance and Service Guide - Page 4
iv Important notice about Customer Self-Repair parts - HP ProBook 635 | Maintenance and Service Guide - Page 5
Safety warning notice Reduce the possibility of heat-related injuries or of overheating the computer by following the practices described. WARNING! To reduce the possibility of heat-related injuries or of overheating the computer, do not place the computer directly on your lap or obstruct the - HP ProBook 635 | Maintenance and Service Guide - Page 6
vi Safety warning notice - HP ProBook 635 | Maintenance and Service Guide - Page 7
Kit ...22 Plastics Kit ...23 Miscellaneous parts ...23 4 Removal and replacement procedures preliminary requirements 26 Tools required ...26 Service considerations ...26 Plastic parts ...26 Cables and connectors ...26 Drive handling ...26 Electrostatic discharge information ...27 Generating static - HP ProBook 635 | Maintenance and Service Guide - Page 8
drive ...35 6 Removal and replacement procedures for authorized service provider parts 38 Component replacement procedures ...38 Preparation for recovery media 70 Using Windows tools for backing up 70 Using the HP Cloud Recovery Download Tool to create recovery media (select products only - HP ProBook 635 | Maintenance and Service Guide - Page 9
failure ID code 73 Accessing HP PC Hardware Diagnostics Windows 73 Accessing HP PC Hardware Diagnostics Windows from HP Help and Support (select products only) ...73 Accessing HP PC Hardware Diagnostics Windows from Support Assistant 73 Accessing HP PC Hardware Diagnostics Windows from the - HP ProBook 635 | Maintenance and Service Guide - Page 10
TPM BIOS settings (select products only) ...81 Using HP Sure Start (select products only) ...82 10 Specifications ...83 Current BIOS steps ...86 Nonvolatile memory usage ...88 Questions and answers ...90 Using HP Sure Start (select products only) ...91 12 Power cord set requirements ...92 - HP ProBook 635 | Maintenance and Service Guide - Page 11
descriptions Category Description Product Name HP ProBook 635 Aero G7 Notebook PC Processors AMD® processors AMD accessible (by IT or self-maintainers) memory module slots supporting up to 32 GB of RAM DDR4-3200 dual-channel support Supports the following configurations: ● 32 GB (16 × 2) - HP ProBook 635 | Maintenance and Service Guide - Page 12
magnet Microphone (dual-array) Camera, HD RGB 720p Camera, HD RGB 720p + IR (infrared) Camera privacy cover Supports WFoV (Wide Field of View) Supports WDR (Wide Dynamic Range) Supports HP Noise Reduction Software Support for models without a camera RJ-45 (network) jack No direct Ethernet - HP ProBook 635 | Maintenance and Service Guide - Page 13
Dura Keys Clickpad Firmware PTP Microsoft® precision touchpad default gestures support No hybrid mode support Power requirements Battery 3 cell, 42 Whr, lithium polymer 3 cell, 53 Whr, lithium polymer HP Long Life HP Fast Charge Technology Smart AC adapters 65 W, right angle, 4.5 mm 65 - HP ProBook 635 | Maintenance and Service Guide - Page 14
Trusted Platform Module (TPM) 2.0, Infineon, soldered down Touch fingerprint sensor (select products only) Nano security lock Hardware enforced firmware protection: HP Hardware Root of Trust + Sure Start Gen6 Operating system Windows® 10 Home 64 Windows 10 Home 64 Advanced Windows 10 Home 64 - HP ProBook 635 | Maintenance and Service Guide - Page 15
64 bit OS DVD Certified Microsoft WHQL Tested and documented Windows 10 Enterprise 64 LTSC 1809 (available only by request) Web-only support Windows 10 Enterprise 64 Serviceability End user replaceable parts AC adapter Memory module Solid-state drive WLAN module WWAN module 5 - HP ProBook 635 | Maintenance and Service Guide - Page 16
right side of the computer. Table 2-1 Right-side components and their descriptions Component Description (1) SIM card slot (select products only) Supports a wireless subscriber identity module (SIM) card. (2) USB Type-C® power connector and SuperSpeed Connects an AC adapter that has a USB - HP ProBook 635 | Maintenance and Service Guide - Page 17
Also connects an optional headset microphone. This jack does not support optional standalone microphones. WARNING! To reduce the risk of personal Environmental Notices. To access this guide: ▲ Type HP Documentation in the taskbar search box, and then select HP Documentation. NOTE: When a device - HP ProBook 635 | Maintenance and Service Guide - Page 18
Display Use the illustration and table to identify the display components. Table 2-3 Display components and their descriptions Component Description (1) Ambient light sensor (select products only) Adjusts the brightness of the display, depending on the ambient light. (2) Internal microphones - HP ProBook 635 | Maintenance and Service Guide - Page 19
Regulatory, Safety, and Environmental Notices that applies to your country or region. To access this guide: ▲ Type HP Documentation in the taskbar search box, and then select HP Documentation. Keyboard area Keyboards can vary by language. Touchpad The touchpad settings and components are described - HP ProBook 635 | Maintenance and Service Guide - Page 20
Table 2-4 Touchpad components and their descriptions Component (1) Touchpad zone (2) Left touchpad button (3) Right touchpad button Description Reads your finger gestures to move the pointer or activate items on the screen. Functions like the left button on an external mouse. Functions like - HP ProBook 635 | Maintenance and Service Guide - Page 21
Table 2-5 Lights and their descriptions Component (1) Caps lock light (2) Privacy key light (select products only) Description On: Caps lock is on, which switches the key input to all capital letters. On: Privacy screen is on, which helps prevent side-angle viewing. (3) Mute light (4) - HP ProBook 635 | Maintenance and Service Guide - Page 22
IMPORTANT: To verify that your computer supports fingerprint reader sign-in, type Sign-in options in the taskbar search box and follow the on-screen instructions. If Fingerprint reader is not listed as an option, then your notebook does not include a fingerprint reader. Table 2-6 Button, speakers, - HP ProBook 635 | Maintenance and Service Guide - Page 23
Table 2-6 Button, speakers, and fingerprint reader and their descriptions (continued) Component Description ▲ Right-click the Power meter icon and then select Power Options. (3) Fingerprint reader (select products only) Allows a fingerprint logon to Windows, instead of a password logon. ▲ - HP ProBook 635 | Maintenance and Service Guide - Page 24
Table 2-7 Special keys and their descriptions (continued) Component Description ● When the computer is in the Sleep state, press the button briefly to exit Sleep (select products only). ● When the computer is in Hibernation, press the button briefly to exit Hibernation. IMPORTANT: Pressing and - HP ProBook 635 | Maintenance and Service Guide - Page 25
you might need when you troubleshoot system problems or travel internationally with the support. Your service label will resemble one of these examples. Refer to the illustration that most closely matches the service label on your computer. Table 2-9 Service label components Component (1) HP - HP ProBook 635 | Maintenance and Service Guide - Page 26
Serial number (5) Warranty period Table 2-11 Service label components Component (1) HP product name (2) Product ID (3) Serial number a SIM card, follow these instructions to determine the correct SIM card size for your computer. 1. Go to http://www.hp.com/support, and then search for your - HP ProBook 635 | Maintenance and Service Guide - Page 27
2. Insert the SIM card into the SIM card slot, and then press in on the SIM card until it is firmly seated. NOTE: Your SIM card or the SIM card slot in your computer might look different from the illustration in this section. NOTE: Your SIM card slot might have an icon to show which way the card - HP ProBook 635 | Maintenance and Service Guide - Page 28
improves and changes product parts. For complete and current information about supported parts for your computer, go to http://partsurfer.hp.com, select your country or region, and then follow the on-screen instructions. NOTE: Details about your computer, including model, serial number, product key - HP ProBook 635 | Maintenance and Service Guide - Page 29
Table 3-1 Computer major component descriptions and part numbers Item Component (1) Display assembly NOTE: Display spare parts are available only as subcomponents. For spare part information, see Display assembly subcomponents on page 20. (2) Top cover/keyboard NOTE: For a detailed list of - HP ProBook 635 | Maintenance and Service Guide - Page 30
Table 3-1 Computer major component descriptions and part numbers (continued) Item Component (9) Bottom cover (10) Memory modules (DDR4, PC-3200) 16 GB 8 GB 4 GB (11) Touchpad (12) Fan (13) USB board NOTE: The USB board cable is available in the Cable Kit as spare - HP ProBook 635 | Maintenance and Service Guide - Page 31
Table 3-2 Display component descriptions and part numbers Item Component (1) Display panel 1000 nits 400 nits 250 nits (2) Display back cover Models with WWAN, thin Models with WLAN, thick Models with WLAN, thin (3) Bezel Spare part number M30680-001 M30679-001 M30678-001 M30653-001 - HP ProBook 635 | Maintenance and Service Guide - Page 32
module (10) Hub board For use in models with an RGB camera or microphone module For use in models with an IR camera LCD Support Kit (includes double-sided tape and foam sponge; not illustrated) Display cable (included in Display Cable Kit; not illustrated) Second ambient light sensor to - HP ProBook 635 | Maintenance and Service Guide - Page 33
Table 3-3 Cable Kit content descriptions and part number (continued) Component Dual ambient light sensor to hub board cable Touchpad cable Fingerprint reader board cable USB board to system board cable (2) Camera/microphone module to hub board cable Plastics Kit To identify the Plastics Kit - HP ProBook 635 | Maintenance and Service Guide - Page 34
Table 3-5 Miscellaneous part descriptions and part numbers (continued) Component 45 W, nPFC, USB-C, wall mount, 1.8 m [5.9 ft] Rubber Kit (includes top support bumper and antenna bumpers) Miscellaneous Kit (includes memory module cover, solid-state drive cover, and SIM tray) Screw Kit Power adapter, - HP ProBook 635 | Maintenance and Service Guide - Page 35
Table 3-5 Miscellaneous part descriptions and part numbers (continued) Component Israel Italy Japan North America People's Republic of China South Africa South Korea Switzerland Taiwan Thailand The United Kingdom Spare part number L19362-002 L19364-002 L19365-002 L19367-002 L19368-002 L19369-002 - HP ProBook 635 | Maintenance and Service Guide - Page 36
during disassembly and reassembly can damage plastic parts. Cables and connectors Handle cables with extreme care to avoid damage. IMPORTANT: When servicing the computer, be sure that cables are placed in their proper locations during the reassembly process. Improper cable placement can damage the - HP ProBook 635 | Maintenance and Service Guide - Page 37
IMPORTANT: Drives are fragile components. Handle them with care. To prevent damage to the computer, damage to a drive, or loss of information, observe these precautions: Before removing or inserting a hard drive, shut down the computer. If you are unsure whether the computer is off or in Hibernation - HP ProBook 635 | Maintenance and Service Guide - Page 38
Table 4-1 Static electricity occurrence based on activity and humidity (continued) Relative humidity Walking across vinyl floor Motions of bench worker Removing DIPs (dual in-line packages) from plastic tube 3,000 V 400 V 400 V 5,000 V 800 V 700 V Removing DIPs from vinyl tray Removing DIPs - HP ProBook 635 | Maintenance and Service Guide - Page 39
with pins, leads, or circuitry. Recommended materials and equipment HP recommends certain materials and equipment to prevent static electricity. Static-dissipative table or floor mats with hard tie to ground ● Field service kits ● Static awareness labels ● Wrist straps and footwear straps providing - HP ProBook 635 | Maintenance and Service Guide - Page 40
● Transparent metallized shielding bags ● Transparent shielding tubes Packaging and transporting guidelines Follow these grounding guidelines when packaging and transporting equipment. ● To avoid hand contact, transport products in static-safe tubes, bags, or boxes. ● Protect ESD-sensitive parts and - HP ProBook 635 | Maintenance and Service Guide - Page 41
. For complete and current information about supported parts for your computer, go to http://partsurfer.hp.com, select your country or region, and then follow the on-screen instructions. You must remove, replace, or loosen as many as 8 screws when you service Customer Self-Repair parts. Make special - HP ProBook 635 | Maintenance and Service Guide - Page 42
2. Starting near the hinges, use a nonmarking, nonconductive tool to release the edges of the bottom cover from the computer (1). 3. Remove the bottom cover from the computer (2). To replace the bottom cover, reverse the removal procedures. Memory modules To remove the memory modules, use this - HP ProBook 635 | Maintenance and Service Guide - Page 43
Table 5-2 Memory module descriptions and part numbers (continued) Description 8 GB, DDR4-3200 4 GB, DDR4-3200 Memory module cover (included in Miscellaneous Parts Kit) Spare part number L46598-001 L83673-001 M33155-001 Before removing the memory, follow these steps: 1. Prepare the computer for - HP ProBook 635 | Maintenance and Service Guide - Page 44
2. Spread the two retention clips outward (1) until the memory module tilts up at a 45° angle, and then remove the module (2). Use the same procedure to remove all memory modules. IMPORTANT: To prevent damage to the memory module, hold the memory module by the edges only. Do not touch the components - HP ProBook 635 | Maintenance and Service Guide - Page 45
3. Replace the cover by inserting the edges of the cover into the clips on the system board that surround the memory modules (1). Solid-state drive To remove the M.2 solid-state drive, use this procedure and illustration. Table 5-3 Solid-state drive descriptions and part numbers Description 1 TB, - HP ProBook 635 | Maintenance and Service Guide - Page 46
Remove the solid-state drive: ▲ Use the tab (1) to lift the cover off the solid-state drive (2). The cover is held in place by clips on the system board. 1. Remove the Phillips M2.0 × 2.5 screw (1) that secures the drive to the computer. 2. Pull the drive away from the socket to remove it (2). 36 - HP ProBook 635 | Maintenance and Service Guide - Page 47
3. Replace the cover by inserting the edges of the cover into the clips on the system board near the sides of the solid-state drive. To install the solid-state drive, reverse the removal procedures. NOTE: Solid-state drives are designed with a notch to prevent incorrect insertion. Component - HP ProBook 635 | Maintenance and Service Guide - Page 48
. For complete and current information about supported parts for your computer, go to http://partsurfer.hp.com, select your country or region, and then follow the on-screen instructions. You must remove, replace, or loosen as many as 53 screws when you service the parts described in this chapter - HP ProBook 635 | Maintenance and Service Guide - Page 49
To reduce potential safety issues, use only the user-replaceable battery provided with the computer, a replacement battery provided by HP, or a compatible battery purchased from HP. IMPORTANT: Removing a battery that is the sole power source for the computer can cause loss of information. To prevent - HP ProBook 635 | Maintenance and Service Guide - Page 50
a warning message, remove the module to restore device functionality, and then contact technical support. Before removing the WLAN module, follow these steps: 1. Prepare the computer for disassembly Aux terminal. 40 Chapter 6 Removal and replacement procedures for authorized service provider parts - HP ProBook 635 | Maintenance and Service Guide - Page 51
. If you replace the module and then receive a warning message, remove the module to restore device functionality, and then contact technical support. Before removing the WWAN module, follow these steps: 1. Prepare the computer for disassembly (Preparation for disassembly on page 31). 2. Remove the - HP ProBook 635 | Maintenance and Service Guide - Page 52
the antenna connector, as shown in the following illustration. Reverse this procedure to install the WWAN module. 42 Chapter 6 Removal and replacement procedures for authorized service provider parts - HP ProBook 635 | Maintenance and Service Guide - Page 53
RTC battery To remove the RTC battery, use this procedure and illustration. Table 6-4 RTC battery description and part number Description RTC battery Spare part number L13694-001 Before removing the RTC battery, follow these steps: 1. Prepare the computer for disassembly (Preparation for - HP ProBook 635 | Maintenance and Service Guide - Page 54
from the clip (2). 2. Remove the Phillips M2.0 × 4.0 screw (3) that secures the power connector cable to the computer. 44 Chapter 6 Removal and replacement procedures for authorized service provider parts - HP ProBook 635 | Maintenance and Service Guide - Page 55
3. Remove the power connector cable from the computer (4). Reverse this procedure to install the power connector cable. USB board To remove the USB board, use this procedure and illustration. Table 6-7 USB board description and part number Description USB board USB board cables (included in Cable - HP ProBook 635 | Maintenance and Service Guide - Page 56
, and then remove the bracket (2). 2. Disconnect the cable from the ZIF connector on the fingerprint reader board (3). 46 Chapter 6 Removal and replacement procedures for authorized service provider parts - HP ProBook 635 | Maintenance and Service Guide - Page 57
3. Remove the fingerprint reader board from the computer (4). Reverse this procedure to install the fingerprint reader board. Touchpad To remove the touchpad, use this procedure and illustration. Table 6-9 Touchpad description and part number Description Touchpad Touchpad cable (included in Cable - HP ProBook 635 | Maintenance and Service Guide - Page 58
from the clips on the side of the fan (1). 2. Disconnect the fan cable from the system board (2). 48 Chapter 6 Removal and replacement procedures for authorized service provider parts - HP ProBook 635 | Maintenance and Service Guide - Page 59
3. Loosen the three Phillips captive screws (3) that secure the fan to the computer, and then remove the fan from the computer (4). Reverse this procedure to install the fan assembly. Heat sink To remove the heat sink, use these procedures and illustrations. Table 6-11 Heat sink descriptions and - HP ProBook 635 | Maintenance and Service Guide - Page 60
to install the heat sink. System board To remove the system board, use these procedures and illustrations. 50 Chapter 6 Removal and replacement procedures for authorized service provider parts - HP ProBook 635 | Maintenance and Service Guide - Page 61
Table 6-12 System board descriptions and part numbers Description System board (includes processor): All system boards use the following part numbers: xxxxxx-001: Non-Windows operating system xxxxxx-601: Windows 10 operating system AMD Ryzen 7 PRO 4750U AMD Ryzen 7 PRO 4750U (WWAN models) AMD Ryzen - HP ProBook 635 | Maintenance and Service Guide - Page 62
) ● Fingerprint reader cable (ZIF) (select products only) (13) 2. Remove the cables from the clip in the bracket (1). 52 Chapter 6 Removal and replacement procedures for authorized service provider parts - HP ProBook 635 | Maintenance and Service Guide - Page 63
3. Remove the four Phillips M2.0 × 4.0 screws (2) that secure the bracket to the system board, and then remove the bracket (3). The plastic bracket is available in the Plastics Kit as spare part number M30663-001. 4. Remove the two Phillips M2.0 × 4.0 screws (1) and the three Phillips M2.0 × 2.0 - HP ProBook 635 | Maintenance and Service Guide - Page 64
44). Remove the display assembly: 1. Disconnect the camera cable (1) and the antenna cables from the WWAN module (2). 54 Chapter 6 Removal and replacement procedures for authorized service provider parts - HP ProBook 635 | Maintenance and Service Guide - Page 65
2. Disconnect the display cable (3) and the antenna cables from the WLAN module (4). 3. Remove the six Phillips M2.5 × 4.0 screws that secure the display assembly to the computer. 4. Rotate the display to open the hinges (1). Component replacement procedures 55 - HP ProBook 635 | Maintenance and Service Guide - Page 66
camera ● M30659-001: Microphone module only (no camera module) 7. If you need to remove the display panel: 56 Chapter 6 Removal and replacement procedures for authorized service provider parts - HP ProBook 635 | Maintenance and Service Guide - Page 67
(4). Display panels are available as the following spare part numbers: M30680-001: 1000 nit panel M30679-001: 400 nits M30678-001: 250 nits The LCD Support Kit is available as spare part number M33161-001 and includes double-sided tape and foam sponge. d. Place the display panel next to the display - HP ProBook 635 | Maintenance and Service Guide - Page 68
the previously selected alignment tools onto the upper left and right corners of the display rear cover (5). 58 Chapter 6 Removal and replacement procedures for authorized service provider parts - HP ProBook 635 | Maintenance and Service Guide - Page 69
e. Insert the top of the panel into the top of the display rear cover (6), and then rotate the panel into place (7). Be sure that the upper corners of the panel are positioned up against the insides of the alignment tools. The double-sided adhesive strips are available as spare part number M33161- - HP ProBook 635 | Maintenance and Service Guide - Page 70
upright on the table for 10 minutes to be sure the panel sits correctly in the display. 60 Chapter 6 Removal and replacement procedures for authorized service provider parts - HP ProBook 635 | Maintenance and Service Guide - Page 71
m. Open the display and remove rubber spacer strips. n. Replace the hinge cover by positioning the cover over the bottom of the display, rotating the cover upward, sliding it to the left, and then replacing the screw. 9. If you need to remove the hinge cover from the display enclosure: a. Remove the - HP ProBook 635 | Maintenance and Service Guide - Page 72
connector (1) on the hub board. b. Disconnect the camera cable from the ZIF connector (2) on the hub board. 62 Chapter 6 Removal and replacement procedures for authorized service provider parts - HP ProBook 635 | Maintenance and Service Guide - Page 73
c. Disconnect the smaller cables from the reverse ZIF connectors on the hub board (3) (4). d. Use a tool (5) to release the board from the display rear cover (6). The hub board is available as spare part number M30673-001 in models with an IR camera and M30672-001 in models with an RGB camera or - HP ProBook 635 | Maintenance and Service Guide - Page 74
: For installation, note that the cable routes under the camera module before it connects to the module. 64 Chapter 6 Removal and replacement procedures for authorized service provider parts - HP ProBook 635 | Maintenance and Service Guide - Page 75
16. If you need to remove the display cable, disconnect the cable from the ZIF connector on the hub board (1), remove the cable from the clips at the bottom of the display back cover (2), and then remove the cable (3). The display panel cable is available as spare part number M30647-001. 17. If you - HP ProBook 635 | Maintenance and Service Guide - Page 76
cover (1), peel the antennas off the inside of the cover (2), and then remove the antennas and cables (3). 66 Chapter 6 Removal and replacement procedures for authorized service provider parts - HP ProBook 635 | Maintenance and Service Guide - Page 77
20. If you need to remove the ambient light sensor cable, disconnect the cable from the ZIF connectors on the ambient light sensor board (1) and hub board (2), and then peel the cable off the inside of the display back cover to remove it (3). The ambient light sensor cable is available in the Cable - HP ProBook 635 | Maintenance and Service Guide - Page 78
backlit Keyboard with top cover, backlit, for use in privacy models M30681-xx1 M30682-xx1 M30683-xx1 68 Chapter 6 Removal and replacement procedures for authorized service provider parts - HP ProBook 635 | Maintenance and Service Guide - Page 79
Table 6-14 Spare part country codes For use in country or region Spare part number Belgium -A41 Brazil -201 Bulgaria -261 Chile -161 Czech Republic/Slovakia -FL1 Denmark -081 Denmark, Finland, and Norway -DH1 French Canada -DB1 Finland/Sweden -B71 France -051 Germany -041 - HP ProBook 635 | Maintenance and Service Guide - Page 80
you have. NOTE: If you cannot create recovery media yourself, contact support to obtain recovery discs. Go to http://www.hp.com/support, select your country or region, and then follow the on-screen instructions. IMPORTANT: HP recommends that you follow the Restoring and recovery methods on page 71 - HP ProBook 635 | Maintenance and Service Guide - Page 81
automatically or manually create restore System Restore. 2. Run Reset this PC. NOTE: The options Remove everything and support to obtain recovery discs. Go to http://www.hp.com/support, select your country or region, and then follow the on-screen instructions. To recover your system: ▲ Insert the HP - HP ProBook 635 | Maintenance and Service Guide - Page 82
the on-screen instructions. Using HP Sure Recover (select products only) Select computer models are configured with HP Sure Recover, a PC operating system ( access the latest documentation for HP Sure Recover, go to http://www.hp.com/support. Follow the onscreen instructions to find your product and - HP ProBook 635 | Maintenance and Service Guide - Page 83
. Follow those instructions. Accessing HP PC Hardware Diagnostics Windows After HP PC Hardware Diagnostics Windows is installed, you can access it from HP Help and Support, HP Support Assistant, or the Start menu. Accessing HP PC Hardware Diagnostics Windows from HP Help and Support (select products - HP ProBook 635 | Maintenance and Service Guide - Page 84
in the taskbar search box, and then select the HP Support Assistant app. - or - Select the question mark icon in the taskbar. 2. Select Troubleshooting and fixes. 3. Select Diagnostics, and then select HP PC Hardware Diagnostics Windows. 4. When the tool opens, select the type of diagnostic test - HP ProBook 635 | Maintenance and Service Guide - Page 85
the on-screen instructions. - or - Contact support, and provide the Failure ID code. NOTE: To start diagnostics on a convertible computer, your computer must be in notebook mode, and you must use the attached keyboard. NOTE: If you need to stop a diagnostic test, press esc. Starting HP PC Hardware - HP ProBook 635 | Maintenance and Service Guide - Page 86
is damaged. NOTE: The HP PC Hardware Diagnostics UEFI downloading instructions are provided in English only, and you must use a Windows computer to download and create the HP UEFI support environment because only .exe files are provided. Downloading the latest HP PC Hardware Diagnostics UEFI version - HP ProBook 635 | Maintenance and Service Guide - Page 87
operating system. 3. In the Diagnostics section, follow the on-screen instructions to select and download the Remote UEFI version for the product. Customizing Remote HP PC Hardware Diagnostics UEFI settings Using the Remote HP PC Hardware Diagnostics setting in Computer Setup (BIOS), you can perform - HP ProBook 635 | Maintenance and Service Guide - Page 88
3. Make your customization selections. 4. Select Main, and then Save Changes and Exit to save your settings. Your changes take effect when the computer restarts. 78 Chapter 8 Using HP PC Hardware Diagnostics - HP ProBook 635 | Maintenance and Service Guide - Page 89
Computer Setup, turn on or restart the computer, and when the HP logo appears, press f10 to enter Computer Setup. Navigating and selecting in the main Computer Setup screen, press esc, and then follow the on-screen instructions. To exit Computer Setup, choose one of the following methods: ● To exit - HP ProBook 635 | Maintenance and Service Guide - Page 90
HP website. Most BIOS updates on the HP website are packaged in compressed files called SoftPaqs. Some download packages contain a file named Readme.txt, which contains information regarding installing and troubleshooting download and installation, follow these instructions: Do not disconnect power - HP ProBook 635 | Maintenance and Service Guide - Page 91
in the taskbar search box, and then select the HP Support Assistant app. - or - Select the question mark icon in the taskbar. 2. Select Updates, and then select Check for updates and messages. 3. Follow the on-screen instructions. 4. At the download area, follow these steps: a. Identify the most - HP ProBook 635 | Maintenance and Service Guide - Page 92
most users can use the HP Sure Start default configuration. Advanced users can customize the default configuration. To access the latest documentation on HP Sure Start, go to http://www.hp.com/support. Select Find your product, and then follow the on-screen instructions. 82 Chapter 9 Computer Setup - HP ProBook 635 | Maintenance and Service Guide - Page 93
10 Specifications This chapter provides specifications for your computer. Computer specifications This section provides specifications for your computer. When traveling with your computer, the computer dimensions and weights, as well as input power ratings and operating specifications, provide - HP ProBook 635 | Maintenance and Service Guide - Page 94
33.8 cm (13.3 in) display specifications This section provides specifications for your display. Table 10-2 Display specifications Metric Active diagonal size 33.8 cm Resolution 1920 × 1080 Surface treatment Antiglare Brightness 250 nits (45% CG panels) 400 nits (sRGB 100% panels) 1000 - HP ProBook 635 | Maintenance and Service Guide - Page 95
capacity. Actual accessible capacity is less. Actual drive specifications can differ slightly. NOTE: Certain restrictions and exclusions apply. Contact support for details. Solid-state drive specifications (SATA-3) This section provides specifications for your solid-state drive. Table 10-4 Solid - HP ProBook 635 | Maintenance and Service Guide - Page 96
nonvolatile memory that can contain personal data after the system has been turned off and the hard drive has been removed, use these instructions. HP business computer products that use Intel®-based or AMD®-based system boards contain volatile DDR memory. The amount of nonvolatile memory present in - HP ProBook 635 | Maintenance and Service Guide - Page 97
Utilities. iv. Under Utilities, select Disk Sanitizer, select the hard drive with the data that you want to clear, and then follow the on-screen instructions to continue. NOTE: The amount of time it takes for Disk Sanitizer to run can take several hours. Plug the computer into an AC outlet - HP ProBook 635 | Maintenance and Service Guide - Page 98
usage Use this table to troubleshooting nonvolatile memory usage. Table 11-1 Troubleshooting steps for nonvolatile memory usage critical computer configuration data for select platforms that support HP Sure Start. For more information, see Using HP Sure Start (select products only) on page - HP ProBook 635 | Maintenance and Service Guide - Page 99
Table 11-1 Troubleshooting steps for nonvolatile memory usage (continued) Nonvolatile memory type , go to http://www.hp.com/ support. Select Identify your product for manuals and specific product information, and then follow the on-screen instructions.) Stores Management Engine Code - HP ProBook 635 | Maintenance and Service Guide - Page 100
instructions. 2. What is a UEFI BIOS, and how is it different from a legacy BIOS? The Unified Extensible Firmware Interface (UEFI) BIOS is an industry-standard software interface between the platform firmware and an operating system (OS). It replaces the older BIOS architecture but supports . HP has - HP ProBook 635 | Maintenance and Service Guide - Page 101
, select Secure Boot, select Clear Secure Boot Keys, and then follow the on-screen instructions to continue. Using HP Sure Start (select products only) Select computer models are configured with HP Sure Start, a technology that continuously monitors your computer's BIOS for attacks or corruption. If - HP ProBook 635 | Maintenance and Service Guide - Page 102
12 Power cord set requirements This chapter provides power cord requirements for countries and regions. The wide-range input feature of the computer permits it to operate from any line voltage from 100 V ac to 120 V ac, or from 220 V ac to 240 V ac. The 3-conductor power cord set included with the - HP ProBook 635 | Maintenance and Service Guide - Page 103
Table 12-1 Power cord requirements for specific countries and regions (continued) Country/region Accredited agency Applicable note number India BIS 1 Israel SII 1 Italy IMQ 1 Japan JIS 3 Netherlands KEMA 1 New Zealand SANZ 1 Norway NEMKO 1 People's Republic of China CCC 4 - HP ProBook 635 | Maintenance and Service Guide - Page 104
dispose of the battery in general household waste. Follow the local laws and regulations in your area for battery disposal. HP encourages customers to recycle used electronic hardware, HP original print cartridges, and rechargeable batteries. For more information about recycling programs, see the - HP ProBook 635 | Maintenance and Service Guide - Page 105
cover illustrated 20 spare part number 20 HP PC Hardware Diagnostics UEFI downloading 76 starting 75 using 75 HP PC Hardware Diagnostics Windows accessing 73, 74 downloading 74 installing 75 using 73 HP Recovery media recovery 71 HP Sure Recover 72 HP Sure Start 86, 91 I I/O bracket insert spare - HP ProBook 635 | Maintenance and Service Guide - Page 106
regulatory label 15 wireless certification labels 15 Remote HP PC Hardware Diagnostics UEFI settings customizing 77 using 77 removal part number 23 sensors product description 3 serial number, computer 15 service labels, locating 15 setup utility navigating and selecting 79 restoring factory

Maintenance and Service Guide
SUMMARY
This guide provides information about spare parts, removal and replacement of parts, security, backing up, and more.