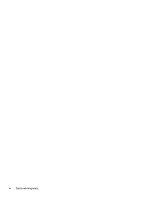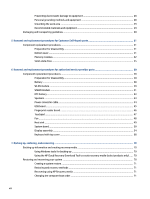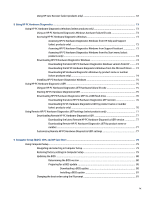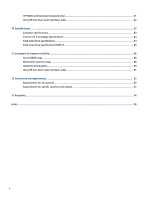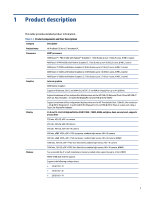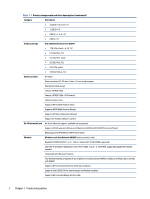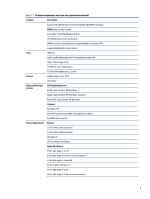HP ProBook 635 Maintenance and Service Guide - Page 9
Using HP PC Hardware Diagnostics, Computer Setup BIOS, TPM, and HP Sure Start
 |
View all HP ProBook 635 manuals
Add to My Manuals
Save this manual to your list of manuals |
Page 9 highlights
Using HP Sure Recover (select products only 72 8 Using HP PC Hardware Diagnostics ...73 Using HP PC Hardware Diagnostics Windows (select products only 73 Using an HP PC Hardware Diagnostics Windows hardware failure ID code 73 Accessing HP PC Hardware Diagnostics Windows 73 Accessing HP PC Hardware Diagnostics Windows from HP Help and Support (select products only) ...73 Accessing HP PC Hardware Diagnostics Windows from Support Assistant 73 Accessing HP PC Hardware Diagnostics Windows from the Start menu (select products only) ...74 Downloading HP PC Hardware Diagnostics Windows 74 Downloading the latest HP PC Hardware Diagnostics Windows version from HP ......... 74 Downloading the HP PC Hardware Diagnostics Windows from the Microsoft Store ..... 74 Downloading HP Hardware Diagnostics Windows by product name or number (select products only) ...74 Installing HP PC Hardware Diagnostics Windows 75 Using HP PC Hardware Diagnostics UEFI ...75 Using an HP PC Hardware Diagnostics UEFI hardware failure ID code 75 Starting HP PC Hardware Diagnostics UEFI 75 Downloading HP PC Hardware Diagnostics UEFI to a USB flash drive 76 Downloading the latest HP PC Hardware Diagnostics UEFI version 76 Downloading HP PC Hardware Diagnostics UEFI by product name or number (select products only) ...76 Using Remote HP PC Hardware Diagnostics UEFI settings (select products only 77 Downloading Remote HP PC Hardware Diagnostics UEFI 77 Downloading the latest Remote HP PC Hardware Diagnostics UEFI version 77 Downloading Remote HP PC Hardware Diagnostics UEFI by product name or number ...77 Customizing Remote HP PC Hardware Diagnostics UEFI settings 77 9 Computer Setup (BIOS), TPM, and HP Sure Start 79 Using Computer Setup ...79 Navigating and selecting in Computer Setup 79 Restoring factory settings in Computer Setup 79 Updating the BIOS ...80 Determining the BIOS version 80 Preparing for a BIOS update 80 Downloading a BIOS update 80 Installing a BIOS update 81 Changing the boot order using the f9 prompt 81 ix