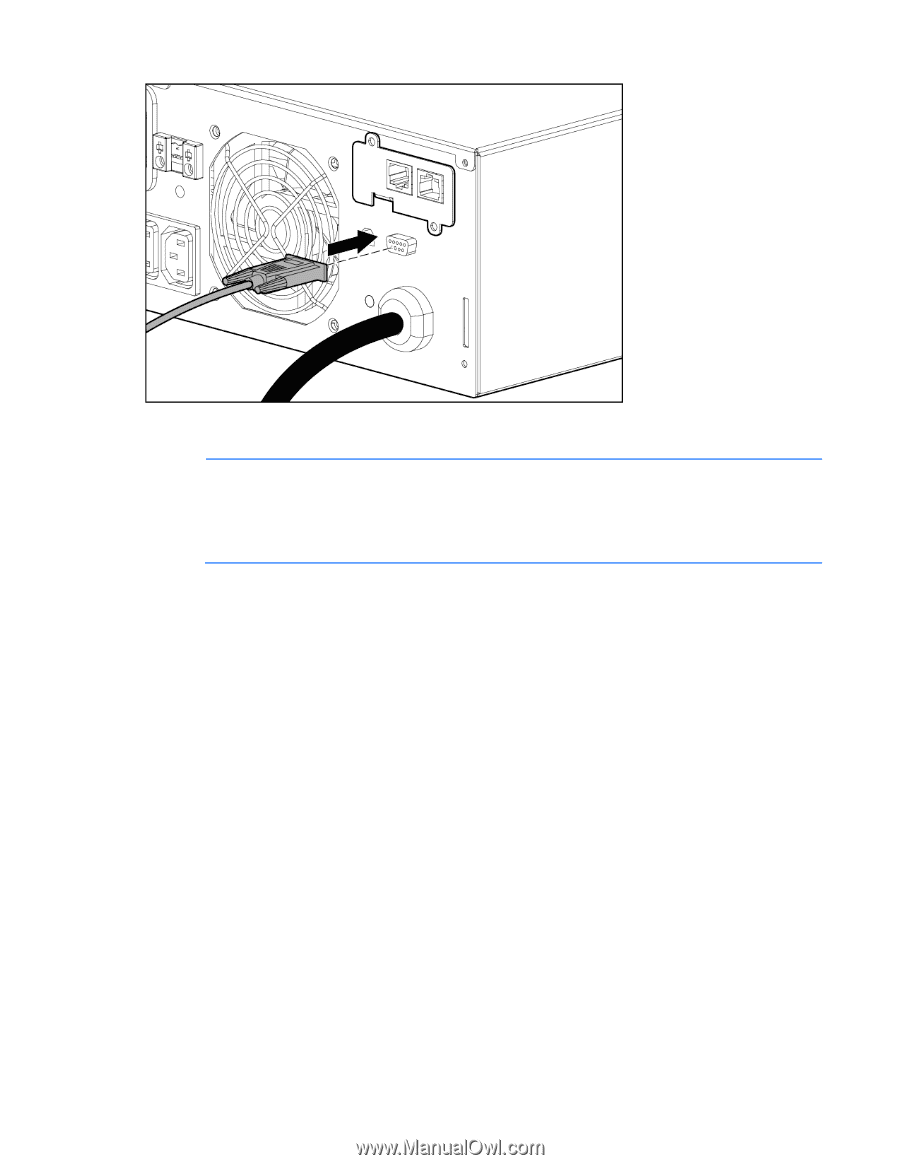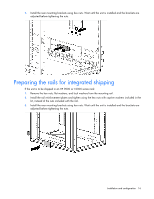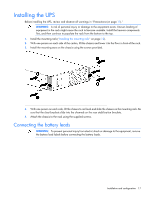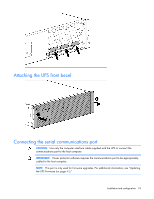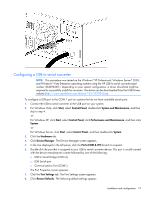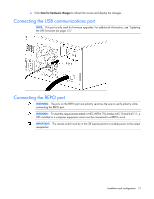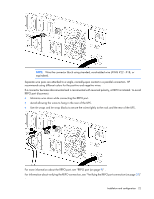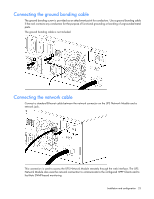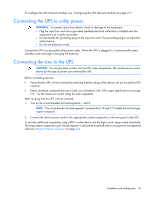HP R1500 HP UPS R5000 User Guide - Page 19
Configuring a USB to serial converter, The Device Manager screen appears.
 |
View all HP R1500 manuals
Add to My Manuals
Save this manual to your list of manuals |
Page 19 highlights
Configuring a USB to serial converter NOTE: This procedure was tested on the Windows® XP Professional, Windows Server® 2003, and Windows® Vista Enterprise operating systems using the HP USB to serial converter (part number 304098-001). Depending on your system configuration, a driver download might be required to successfully install the converter. The driver can be downloaded from the USB-Drivers website (http://www.usb-drivers.com/drivers/123/123294.htm). To configure a USB port to the COM 1 port on systems that do not have available serial ports: 1. Connect the USB to serial converter to the USB port on your system. 2. For Windows Vista, click Start, select Control Panel, double-click System and Maintenance, and then skip to step 4. -orFor Windows XP, click Start, select Control Panel, click Performance and Maintenance, and then click System. -orFor Windows Server, click Start, select Control Panel, and then double-click System. 3. Click the Hardware tab. 4. Click Device Manager. The Device Manager screen appears. 5. In the tree displayed in the left panel, click the Ports (COM & LPT) branch to expand. 6. Double-click the port that is assigned to your USB to serial converter device. This port is usually named with the device manufacturer's name followed by one of the following: o USB to Serial Bridge (COM 4) o USB Serial port o Communications Port (COM1) The Port Properties screen appears. 7. Click the Port Settings tab. The Port Settings screen appears. 8. Click Restore Defaults. The following default settings appear: Installation and configuration 19