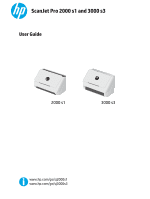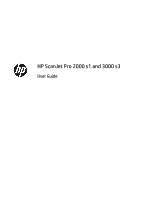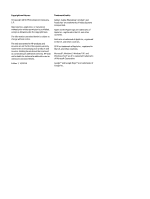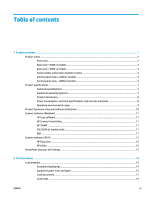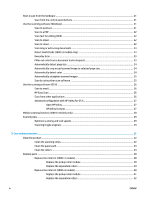HP Scanjet 3000 User Guide
HP Scanjet 3000 Manual
 |
View all HP Scanjet 3000 manuals
Add to My Manuals
Save this manual to your list of manuals |
HP Scanjet 3000 manual content summary:
- HP Scanjet 3000 | User Guide - Page 1
ScanJet Pro 2000 s1 and 3000 s3 User Guide 2000 s1 3000 s3 www.hp.com/go/sj2000s1 www.hp.com/go/sj3000s3 - HP Scanjet 3000 | User Guide - Page 2
- HP Scanjet 3000 | User Guide - Page 3
HP ScanJet Pro 2000 s1 and 3000 s3 User Guide - HP Scanjet 3000 | User Guide - Page 4
services. Nothing herein should be construed as constituting an additional warranty. HP shall not be liable for technical or editorial errors or omissions contained herein. Edition 1, 10 U.S. and other countries. Microsoft®, Windows®, Windows® XP, and Windows Vista® are U.S. registered trademarks of - HP Scanjet 3000 | User Guide - Page 5
range ...9 Product hardware setup and software installation 10 Scanner software (Windows) ...11 HP Scan software ...11 HP Scanner Tools Utility ...11 HP TWAIN ...11 ISIS (3000 s3 models only) ...11 WIA ...11 Scanner software (OS X) ...12 HP Easy Scan ...12 HP Utility ...12 Sleep Mode and auto - HP Scanjet 3000 | User Guide - Page 6
the control panel buttons 21 Use the scanning software (Windows) ...21 Scan to a picture ...21 Scan to a PDF ...22 Scan text for editing (OCR) ...22 Scan to email ...22 Scan to cloud ...22 Scan long or extra-long documents 23 Detect multi-feeds (3000 s3 models only 23 Everyday Scan ...23 Filter - HP Scanjet 3000 | User Guide - Page 7
accessories ...44 4 Solve problems ...45 Basic troubleshooting tips ...46 Test the scanner ...46 Interpret control panel lights and patterns ...48 Scanner installation problems ...49 Check the cables ...49 Uninstall and then reinstall the HP ScanJet drivers and tools (Windows 49 Power issues ...51 - HP Scanjet 3000 | User Guide - Page 8
Index ...61 vi ENWW - HP Scanjet 3000 | User Guide - Page 9
. For current information, see www.hp.com/go/ sj2000s1 or www.hp.com/go/sj3000s3. HP's all-inclusive help for this product includes the following: ● Install and configure ● Learn and use ● Solve problems ● Download software updates ● Join support forums ● Find warranty and regulatory information - HP Scanjet 3000 | User Guide - Page 10
Product views This section describes the physical components of the HP ScanJet Pro 2000 s1 and 3000 s3. ● Front view ● Back view-2000 s1 models ● Back view-3000 s3 models ● Serial number and product number location ● Control-panel view-2000 s1 models ● Control-panel view-3000 s3 models Front view 5 - HP Scanjet 3000 | User Guide - Page 11
Back view-2000 s1 models 12 1 USB 2.0 interface port 2 Power supply input Back view-3000 s3 models 1 234 1 Slot for a cable-type security lock 2 Wi-Fi adapter port for Wi-Fi accessories 3 USB 3.0 interface port 4 Power supply input ENWW Product views 3 - HP Scanjet 3000 | User Guide - Page 12
Serial number and product number location The serial and product numbers label is located on the rear cover. 4 Chapter 1 Product overview ENWW - HP Scanjet 3000 | User Guide - Page 13
or lit Error LED indicates that an error has occurred. Press the Power button to turn on the scanner. Press and hold the Power button for three seconds to turn off the scanner. A lit Power LED indicates that the scanner is turned on. Press the Scan button to initiate a scan. ENWW Product views 5 - HP Scanjet 3000 | User Guide - Page 14
Control-panel view-3000 s3 models Use the buttons on the control panel to start or cancel a scan, and to turn the scanner on and off. 1 2 3 4 1 Error LED 2 Power button and LED 3 Cancel button 4 Scan button A blinking or lit Error LED indicates that an error has occurred. Press - HP Scanjet 3000 | User Guide - Page 15
paper guiding space HP EveryPage with Ultrasonic multi-feed sensor: Detects when multiple pages feed through simultaneously (3000 s3 models only) Supported operating systems The scanner supports the following operating systems. Windows OS X Windows 7 Windows 8 Windows 8.1 Windows 10 OS X 10 - HP Scanjet 3000 | User Guide - Page 16
2.6 kg (5.7 lb) 1 3 2 Model HP ScanJet Pro 3000 s3 1. Height 190 mm (7.5 in) 2. Depth 198 mm (7.8 in) 3. Width 310 mm (12.2 in) Weight 3.4 kg (7.5 lb) Power consumption, electrical specifications, and acoustic emissions See www.hp.com/support - HP Scanjet 3000 | User Guide - Page 17
Operating environmental range Environment Temperature Relative humidity Altitude Recommended 17.5° to 25°C (63.5° to 77°F) 30% to 70% relative humidity (RH) Not applicable Allowed 10° to 35°C (50° to 95°F) 10% to 80% RH 0 to 3048 m (0 to 10,000 ft) ENWW Product specifications 9 - HP Scanjet 3000 | User Guide - Page 18
Guide that came with the product. For additional instructions, go to HP support on the web. Go to www.hp.com/go/sj2000s1 or www.hp.com/go/sj3000s3 for HP's all-inclusive help for the product. Find the following support: ● Install and configure ● Learn and use ● Solve problems ● Download software - HP Scanjet 3000 | User Guide - Page 19
of Windows scanning software and drivers, including HP Scan. ● HP Scan software ● HP Scanner Tools Utility ● HP TWAIN ● ISIS (3000 s3 models only) ● WIA HP Scan software Perform scans using the HP ScanJet Pro 2000 s1 and 3000 s3 scanner. HP Scanner Tools Utility Use the HP Scanner Tools Utility - HP Scanjet 3000 | User Guide - Page 20
Scanner software (OS X) The 3000 s3 model is compliant with Apple AirPrint-Scan functionality. Without installing any additional software, you can scan using Image Capture or other ICA-compliant applications. To take advantage of all features of your scanner, HP recommends installing the HP provided - HP Scanjet 3000 | User Guide - Page 21
2 Use the scanner The following topics describe how to load and scan originals. ● Load originals ● Start a scan from the hardware ● Use the scanning software (Windows) ● Use the scanning software (OS X) ● Mobile scanning (wireless 3000 s3 models only) ● Scanning tips ENWW 13 - HP Scanjet 3000 | User Guide - Page 22
tray. ● Document loading tips ● Supported paper sizes and types ● Load documents paper guides to help you to not exceed the input tray capacity. ● The maximum name card capacity is approximately 9 or 10 cards. (13 lb) to 180 g/m2 (48 lb) 3000 s3: 40 g/m2 (10.7 lb) to 413 g/m2 (110 lb) scanner ENWW - HP Scanjet 3000 | User Guide - Page 23
hatch, press firmly on both sides of the hatch. ● Adjust the paper guides to the width of the documents. Make sure that the paper guides touch the edges of the original. If there is any clearance between the paper guides and the edges of the documents, the scanned image might be skewed. ● When - HP Scanjet 3000 | User Guide - Page 24
14 in) U.S.-Executive: 184.2 x 266.7 mm (7.25 x 10.5 in) ISO A4: 210 x 297 mm (8.3 x 11.7 in) JIS B5: 182 x 257 mm (7.2 x 10.1 in) ISO B5: 176 x 250 mm (7 x 9.9 x 51 mm (2 x 2 in) 3000 s3: 74 x 51 mm (2.9 x 2 in) ● Maximum: 216 x 3100 mm (8.5 x 122 in) Supported 16 Chapter 2 Use the scanner ENWW - HP Scanjet 3000 | User Guide - Page 25
tray out from underneath the scanner, unfold the first extension, slide the second extension outward, and then rotate the small third tab 90 degrees. NOTE: 3000 s3 models: For sheets longer than Letter or A4, such as Legal, leave the small tab folded. 2. Adjust the paper guides on the input tray to - HP Scanjet 3000 | User Guide - Page 26
you have placed it in the input tray. TIP: Avoid feeding a document with a leading edge that has been folded or frayed. 18 Chapter 2 Use the scanner ENWW - HP Scanjet 3000 | User Guide - Page 27
into the input tray, follow these steps: 1. Load the stack of cards face down in landscape orientation, with the short dimension parallel to the paper guides. NOTE: To ensure the best scan quality, load rigid or embossed cards in this orientation, and load only one at a time. ENWW Load originals - HP Scanjet 3000 | User Guide - Page 28
2. Adjust the paper guides to center the cards, making sure the paper guides touch the edges of the cards. 3. 3000 s3 models: Set the output tray small media guide, and disable the multi-feed detection setting. 20 Chapter 2 Use the scanner ENWW - HP Scanjet 3000 | User Guide - Page 29
models: To cancel a scan, click the Cancel button in the HP Scan software. 3000 s3 models: To cancel a scan, press the control-panel Cancel button. Use the scanning software (Windows) The following topics describe how to use the scanning software. ● Scan to a picture ● Scan to a PDF ● Scan text for - HP Scanjet 3000 | User Guide - Page 30
. -orChoose any other scan shortcut and select PDF from the File Type drop down list, and then click Scan. Scan text for editing (OCR) The HP scanner software uses optical character recognition (OCR) to convert text on a page to text that can be edited on a computer. The OCR - HP Scanjet 3000 | User Guide - Page 31
long page setting. If the scanner is set to scan long or 3000 s3 models only) The multi-feed detection feature stops the scan process if it senses that multiple pages are fed into the scanner scanning from non-HP software. Everyday Scan HP Scan software, follow these steps: 1. Open the HP Scan software - HP Scanjet 3000 | User Guide - Page 32
scanner are selectable. For information about the color dropout settings, see the online help for the scanning software that you are using. Automatically detect page size The HP Scan software ISIS or TWAIN user interface to set crop options when scanning from non-HP scanning software. For information - HP Scanjet 3000 | User Guide - Page 33
third-party applications are also supported by the scanner: ● Readiris Pro: OCR application. ● Cardiris: Business card application. ● PaperPort: Personal document management application. ● Third-party applications that support TWAIN, ISIS, and WIA. ENWW Use the scanning software (Windows) 25 - HP Scanjet 3000 | User Guide - Page 34
Capture icon. 3. In the Image Capture window, select your scanner from the Devices list. TIP: For more can scan the document to a file and manually attach it to an email, or you can click the HP Easy Scan icon. 3. Confirm that the HP ScanJet Pro 2000 s1 or 3000 s3 is the selected scanner. 4. Select - HP Scanjet 3000 | User Guide - Page 35
: The HP software does not support TWAIN scanning. If the application has import or acquire functions but your HP scanner is not listed, the application might only be searching for scanners that support TWAIN. Advanced configuration with HP Utility for OS X Use the HP Utility to check scanner status - HP Scanjet 3000 | User Guide - Page 36
enable easy scanning to an HP scanner from a tablet, smart phone, or other mobile device. For more information, go to www.hp.com/go/sj3000s3. NOTE: Purchase the HP ScanJet Wireless Adapter 100 (L2761A) from HP.com in order to enable mobile scanning. Follow the installation guide to install the Wi-Fi - HP Scanjet 3000 | User Guide - Page 37
, make sure the computer meets the recommended system requirements. To view minimum and recommended system requirements, see www.hp.com, and then search for the scanner model plus the word specifications. ● Saving a scanned image to a searchable format (for example, searchable PDF) takes more time - HP Scanjet 3000 | User Guide - Page 38
30 Chapter 2 Use the scanner ENWW - HP Scanjet 3000 | User Guide - Page 39
3 Care and maintenance This section presents information about how to care for and maintain the scanner. For the latest maintenance information, see www.hp.com/go/sj2000s1 or www.hp.com/go/sj3000s3. ● Clean the product ● Replace parts ● Order parts and accessories ENWW 31 - HP Scanjet 3000 | User Guide - Page 40
scanning strips To clean the scanning strip components, follow these steps: 1. Press the Power button to turn off the scanner, and then disconnect the USB cable and power supply from the scanner. 2. Pull forward on the latch to open the document feeder hatch. 32 Chapter 3 Care and maintenance ENWW - HP Scanjet 3000 | User Guide - Page 41
then press the Power button to turn on the scanner. The scanner is now ready to use. Clean the paper path If scanned images have streaks or scratches, use an HP paper path cleaning cloth to clean the paper path. NOTE: If you experience repeated document jams, clean the rollers. To clean the - HP Scanjet 3000 | User Guide - Page 42
this cleaning activity and update the paper path cleaning history. Clean the rollers Clean the rollers under the following conditions: ● Windows: The HP Scanner Tools Utility indicates that cleaning is needed. ● You experience repeated document jams. ● The document feeder does not pull pages into - HP Scanjet 3000 | User Guide - Page 43
To clean the rollers, follow these steps: 1. Press the Power button to turn off the scanner, and then disconnect the USB cable and power supply from the scanner. 2. Pull forward on the latch to open the document feeder hatch. 3. On the rear of the open document feeder, use a fingertip to press the - HP Scanjet 3000 | User Guide - Page 44
4. Using an HP paper path cleaning cloth or a clean, lint-free cloth moistened with isopropyl alcohol, wipe the pickup rollers. Wipe the rollers from the top down, rotating - HP Scanjet 3000 | User Guide - Page 45
to dry before loading documents into the document feeder. 9. Press the Power button to turn on the scanner. 10. Windows: Update the scanner maintenance history. a. Launch the HP Scanner Tools Utility, and then click the Maintenance tab. b. Under Record Cleaning Rollers, click Record Cleaning to log - HP Scanjet 3000 | User Guide - Page 46
dialog indicates they are due for maintenance. ● If the scanner experiences repeated document jams. NOTE: HP recommends replacing the rollers every 100,000 scans. Windows: The HP Scanner Tools Utility can provide a reminder when service is needed, which depends on many conditions and might be - HP Scanjet 3000 | User Guide - Page 47
3. Release the pickup roller cover tab. 4. Remove and replace the rollers as described in the instructions that were included with the replacement kit. Replace the separation rollers 1. Release the separation roller cover tab. ENWW Replace parts 39 - HP Scanjet 3000 | User Guide - Page 48
described in the instructions included with the replacement kit. 3. Press firmly on both sides of the document feeder hatch at the same time to close the hatch. 4. Press the Power button to turn on the scanner. 5. Windows: Update the scanner maintenance history. a. Open the HP Scanner Tools Utility - HP Scanjet 3000 | User Guide - Page 49
replacing the rollers every 100,000 scans. Windows: The HP Scanner Tools Utility can provide a reminder when service is needed, which depends on many conditions and might be sooner than this replacement interval. NOTE: The roller replacement kit is a consumable and is not - HP Scanjet 3000 | User Guide - Page 50
4. Remove and replace the rollers as described in the instructions that were included with the replacement kit. Replace the separation rollers 1. Release the separation roller cover tab. 42 Chapter 3 Care and maintenance ENWW - HP Scanjet 3000 | User Guide - Page 51
described in the instructions included with the replacement kit. 3. Press firmly on both sides of the document feeder hatch at the same time to close the hatch. 4. Press the Power button to turn on the scanner. 5. Windows: Update the scanner maintenance history. a. Open the HP Scanner Tools Utility - HP Scanjet 3000 | User Guide - Page 52
parts for the scanner, see the HP scanner parts website at www.hp.com/buy/parts. Item Roller replacement kit Roller replacement kit Description Replacement pickup and separation rollers for the HP ScanJet Pro 2000 s1 Replacement pickup and separation rollers for the HP ScanJet Pro 3000 s3 Part - HP Scanjet 3000 | User Guide - Page 53
This section contains solutions for common problems with the scanner. For additional troubleshooting, see the Help for the HP scanning program being used. ● Basic troubleshooting tips ● Interpret control panel lights and patterns ● Scanner installation problems ● Power issues ● Paper jams ● Paper - HP Scanjet 3000 | User Guide - Page 54
computer. If problems continue, it is possible that the HP scanning software, firmware, or associated drivers are out of date or have become corrupted. See www.hp.com/go/sj2000s1 or www.hp.com/go/sj3000s3 to locate software, firmware, and driver updates for the scanner. Test the scanner Follow this - HP Scanjet 3000 | User Guide - Page 55
the power supply from the scanner, and then turn off the computer to which the scanner is connected. Wait 30 seconds, reconnect the power supply to the scanner, press the Power button to turn on the scanner, and then turn on the computer. 4. Try to rescan. ENWW Basic troubleshooting tips 47 - HP Scanjet 3000 | User Guide - Page 56
the scanner. 2. Turn on the scanner. 1. Turn off the scanner. 2. Pull forward on the latch to open the document feeder hatch. 3. Clear the jam. 4. Turn on the scanner. ▲ Press firmly on both sides of the document feeder hatch at the same time to close the hatch. 48 Chapter 4 Solve problems ENWW - HP Scanjet 3000 | User Guide - Page 57
(in Windows 7, Windows 8, Windows 8.1, and Windows 10 use the Programs and Features tool) to uninstall the following applications: ● HP ScanJet Pro 2000 s1 or 3000 s3 scanner ● HP Scan 3. Restart the computer. 4. Reinstall the HP ScanJet Drivers and Tools. ENWW Scanner installation problems 49 - HP Scanjet 3000 | User Guide - Page 58
software and drivers should install automatically. ● If the drivers and tools do not install automatically, install them from the HP scanning software CD. 5. Reconnect the USB cable and power cable to the scanner, and then press the Power button to turn on the scanner. 50 Chapter 4 Solve problems - HP Scanjet 3000 | User Guide - Page 59
supply might be defective. Go to www.hp.com/go/sj2000s1 or www.hp.com/go/sj3000s3 for assistance. The scanner has paused or shut down If the scanner stops scanning, follow these steps. After each step, start a scan to see if the scanner is working. If the problem persists, proceed with the next step - HP Scanjet 3000 | User Guide - Page 60
the Power button to turn on the scanner. Reinstall the HP ScanJet Pro 2000 s1 or HP ScanJet 3000 s3 software and drivers. ● Reinstall the applications using the HP scanning software CD that came with your scanner. Scanner keeps turning off By default, the scanner will enter Sleep Mode prior to 15 - HP Scanjet 3000 | User Guide - Page 61
from the document feeder ● An item loaded in the scanner jams repeatedly NOTE: Scanning damp or wet pages can cause 7. Reload all originals in the input tray and scan again. An item loaded in the scanner jams repeatedly ● The item might not meet the guidelines for acceptable originals. ● The item - HP Scanjet 3000 | User Guide - Page 62
into the scanner paper path, check the resulting scanned images in the software to ensure is straight and the guides are against the paper problem with the scanner hardware might exist. Follow this procedure to test the scanner: 1. Ensure that the power supply is securely connected between the scanner - HP Scanjet 3000 | User Guide - Page 63
issue lies with the printer. If the second scan has the same problem, try scanning to a different printer. Dust can build up on the guides are centered on the scanner and set to an appropriate width for the original being scanned. Make sure the paper guides touch the edges of the original. ● Windows - HP Scanjet 3000 | User Guide - Page 64
tray. ● Windows: If scanning to Manual and use the Threshold slider bar to adjust the threshold. The bottom of the scanned image is cut off By default, the scanning software can scan media that is up to 356 mm (14 in) long. Verify that the page size selected in the scanning software software - HP Scanjet 3000 | User Guide - Page 65
to the scanner. If the problem persists after verifying the above items, try the following: 1. Do one of the following tasks depending on how the scanner is connected to scanner from working. ● Windows: If the scanner does not work, uninstall and then reinstall the HP ScanJet drivers and software. - HP Scanjet 3000 | User Guide - Page 66
problem still persists, there might be a problem with the control panel. Contact HP Support at www.hp.com/go/sj2000s1 or www.hp.com/go/sj3000s3. Scanning performance issues Scanner together. Scan files are too large ● Most scanning software allows a smaller file size to be selected when selecting the - HP Scanjet 3000 | User Guide - Page 67
(OCR) (Windows) The scanner uses optical software converts has missing or combined characters, "rn" might appear as "m". - The accuracy of the software scanner strips are dirty, the scan file does not have optimum clarity. Make sure the scanner strips are clean. ENWW Scanner operation problems - HP Scanjet 3000 | User Guide - Page 68
Additional troubleshooting Get telephone support for your country/region Have the product name, serial number, date of purchase, and problem description ready. Get 24-hour Internet support, and download software utilities, drivers, and electronic information Order additional HP service or - HP Scanjet 3000 | User Guide - Page 69
-long-page support 23 long-page support 23 multi-feed detection 23 feeding problems 53 fragile items, scanning 29 fuzzy images 55 H HP Customer Care 60 HP paper path cleaning cloth 33 HP Scan Extended software about 11 HP Scanner Tools Utility uses for 11 HP TWAIN 11 HP Utility 27 HP Utility for - HP Scanjet 3000 | User Guide - Page 70
49, 51 white scans 56 turn on scanner troubleshoot 51 TWAIN 11 two-sided scans troubleshoot 58 U uninstall and reinstall software 49, 51 USB cable troubleshoot 49 W websites customer support 60 order supplies 44 replacement parts 38, 40 white scans troubleshoot 56 Windows software 11 62 Index ENWW

User Guide
ScanJet Pro 2000 s1 and 3000 s3
3000 s3
2000 s1
www.hp.com/go/sj2000s1
www.hp.com/go/sj3000s3