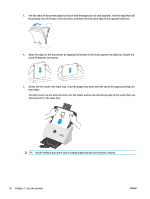HP Scanjet 3000 User Guide - Page 31
Scan long or extra-long documents, Detect multi-feeds (3000 s3 models only), Everyday Scan
 |
View all HP Scanjet 3000 manuals
Add to My Manuals
Save this manual to your list of manuals |
Page 31 highlights
Scan long or extra-long documents By default, the scanner automatically detects page size using the Auto Detect Size selection for page lengths less than or equal to 356 mm (14 in). For long or extra-long documents, select Long (8.5 x 34 in) or Extra Long (8.5 x 122 in) from the page size drop-down list in the scan shortcut settings. NOTE: Only one page at a time can be scanned when using a long or extra-long page setting. If the scanner is set to scan long or extra-long pages, it will scan one page at a time. Using this setting to scan regular pages will slow down the process and should only be used to scan pages longer than 356 mm (14 in). Detect multi-feeds (3000 s3 models only) The multi-feed detection feature stops the scan process if it senses that multiple pages are fed into the scanner at one time. This feature is enabled by default. Disabling this feature might be helpful when scanning: ● Multipart forms (a use that HP does not recommend). ● Documents which have labels or sticky notes attached to them. NOTE: Use the ISIS or WIA user interface to enable multi-feed detection when scanning from non-HP software. Everyday Scan The Everyday Scan shortcut allows users to define and save a scan shortcut for their everyday needs. The following Scan Shortcut Settings are customizable when the Everyday Scan shortcut is selected: ● Item Type ● Page Sides ● Page Size ● Color Mode ● Destination/File Type Filter out color from a document (color dropout) You can filter out a color channel (red, green, or blue) or up to three individual colors. For specific colors, the sensitivity setting controls how closely a scanned color must approximate the specified color. Removing colors from the scan might reduce the scan file size and improve optical character recognition (OCR) results. To select colors to eliminate from a scan in HP Scan software, follow these steps: 1. Open the HP Scan software. 2. Scan a sample page, which has the colors to be dropped, into the viewer. ENWW Use the scanning software (Windows) 23