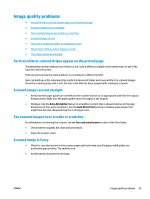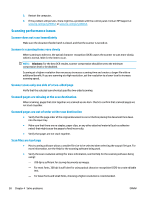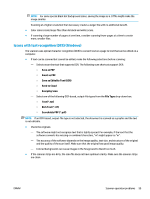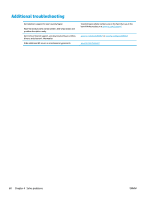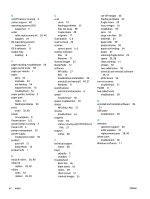HP Scanjet 3000 User Guide - Page 67
Issues with text recognition (OCR) (Windows), Save as PDF, Email as PDF, Save as Editable Text OCR
 |
View all HP Scanjet 3000 manuals
Add to My Manuals
Save this manual to your list of manuals |
Page 67 highlights
NOTE: For some special black dot background scans, saving the image as a .tif file might make the image smaller. Scanning at a higher resolution than necessary creates a larger file with no additional benefit. ● Color scans create larger files than do black and white scans. ● If scanning a large number of pages at one time, consider scanning fewer pages at a time to create more, smaller files. Issues with text recognition (OCR) (Windows) The scanner uses optical character recognition (OCR) to convert text on a page to text that can be edited on a computer. ● If text can be scanned but cannot be edited, make the following selections before scanning: - Select a scan shortcut that supports OCR. The following scan shortcuts support OCR: ○ Save as PDF ○ Email as PDF ○ Save as Editable Text (OCR) ○ Send to Cloud ○ Everyday Scan - Select one of the following OCR-based, output-file types from the File Type drop-down box: ○ Text (*.txt) ○ Rich Text (*.rtf) ○ Searchable PDF (*.pdf) NOTE: If an OCR-based, output-file type is not selected, the document is scanned as a graphic and the text is not editable. ● Check the originals - The software might not recognize text that is tightly spaced. For example, if the text that the software converts has missing or combined characters, "rn" might appear as "m". - The accuracy of the software depends on the image quality, text size, and structure of the original and the quality of the scan itself. Make sure that the original has good image quality. - Colored backgrounds can cause images in the foreground to blend too much. ● If the scanner strips are dirty, the scan file does not have optimum clarity. Make sure the scanner strips are clean. ENWW Scanner operation problems 59