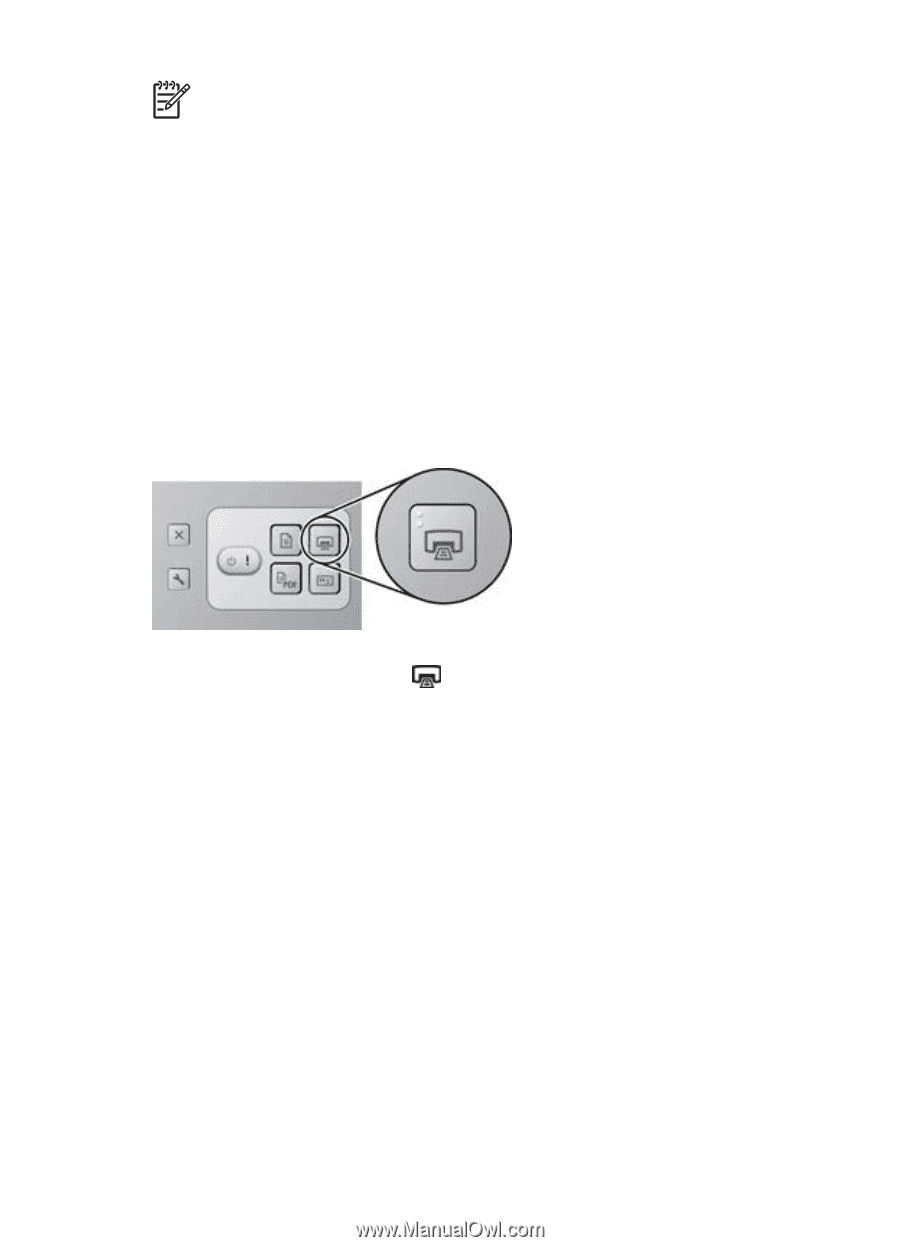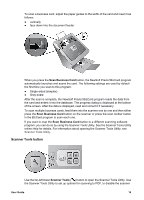HP Scanjet N6000 User Guide - Page 15
Copy button, Scan Document, Color, Simplex, Cancel, Start, Copy to, Buttons
 |
View all HP Scanjet N6000 manuals
Add to My Manuals
Save this manual to your list of manuals |
Page 15 highlights
Note If you do not have NewSoft Presto! PageManager installed, you are prompted for which program to use for the scan. When the scan is complete, the scanned image is displayed on the screen. You can save the scan by dragging it to a location in the folder tree on the left-hand side of the screen. Or you can choose one of the program icons at the bottom of the screen to launch that program and open the scanned image within that program. By default, the NewSoft Presto! PageManager software uses the settings that were used for the most recent scan. You can use the PageManager menu options to change the default settings as needed. See the PageManager online Help to learn about these menu options. If you want to map the Scan Document button to a different scanning software program, use the Scanner Tools Utility. See the Scanner Tools Utility online Help for details. For information about opening the Scanner Tools Utility, see Scanner Tools Utility. Copy button Use the upper-right Copy button ( ) to scan an original document and send it to the computer's default printer. When you press the Copy button, the HP Document Copy utility automatically sends the scanned document to your default printer with the following default settings, or whatever settings have most recently been configured in the HP Document Copy program. ● Color: If you have a color printer, the copy will be printed in color. ● Simplex (single-sided): The scanner will scan and print only the front side of the original. If you want to make changes to these default settings, you can click Cancel in the Copying... dialog box that displays after you press the Copy button on the scanner to access the HP Document Copy program. You can then select the number of copies you want to make, select double-sided (duplex) copies, and configure other copy settings. If you are connected to a network with more than one printer, you can also select a different printer. Click Start when you are ready to make the copies. If you want the HP Document Copy utility to always prompt for your settings whenever the Copy button is pressed, open the Scanner Tools Utility and clear the Copy to printer... check box on the Buttons tab. User Guide 13