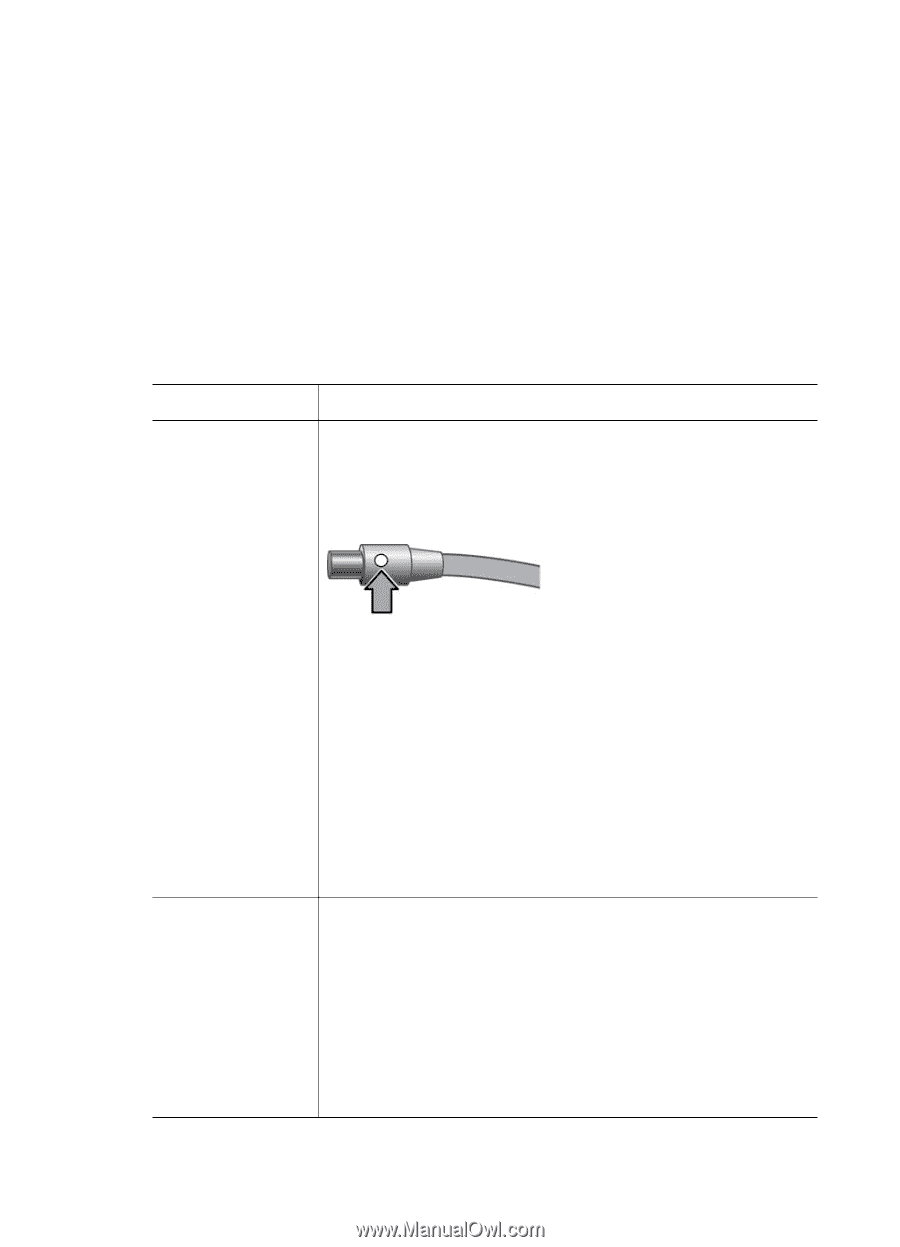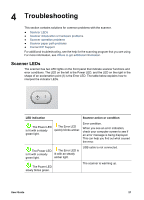HP Scanjet N6000 User Guide - Page 25
Check the cables, Start, Settings, Control Panel, Add/Remove Programs, Add or Remove, Programs, Remove
 |
View all HP Scanjet N6000 manuals
Add to My Manuals
Save this manual to your list of manuals |
Page 25 highlights
4. A software conflict might exist on your computer. You might need to uninstall and then reinstall the scanner software. a. Click Start, click Settings, and then click Control Panel. (In Windows XP, click Start, and then click Control Panel.) b. Click Add/Remove Programs (in Windows XP, click Add or Remove Programs), and then select the HP scanning software. c. Click Remove. 5. Using the HP Scanning Software CD that came with your scanner, reinstall the software. When you insert the CD, an installation dialog box launches automatically. If the software fails to start automatically, go to the CD drive folder on your computer and double- click setup.exe. Check the cables Cable type Power supply Action The power supply has an attached cable that plugs into the back of the scanner. The connector on the end of this cable has a green LED that is on when the power supply is functioning correctly. USB cable The power supply also has an AC cable that is connected to the power supply on one end and plugged into a power outlet or surge protector on the other end. 1. Check that the green LED on the power supply cable connector is on. 2. If the green LED is not on, ensure that power is available to the power outlet or surge protector that the AC cable is plugged into. 3. If power is available to the power outlet or surge protector but the green LED is still not on, the power supply might be defective. Contact HP Support for assistance. The USB cable is connected between the scanner and the computer. ● Use the cable that was included with the scanner. Another USB cable might not be compatible with the scanner. ● Ensure that the USB cable is securely connected between the scanner and the computer. For additional USB troubleshooting information, see www.hp.com/support, select your country/region, and then use the search tool to find USB troubleshooting topics. User Guide 23