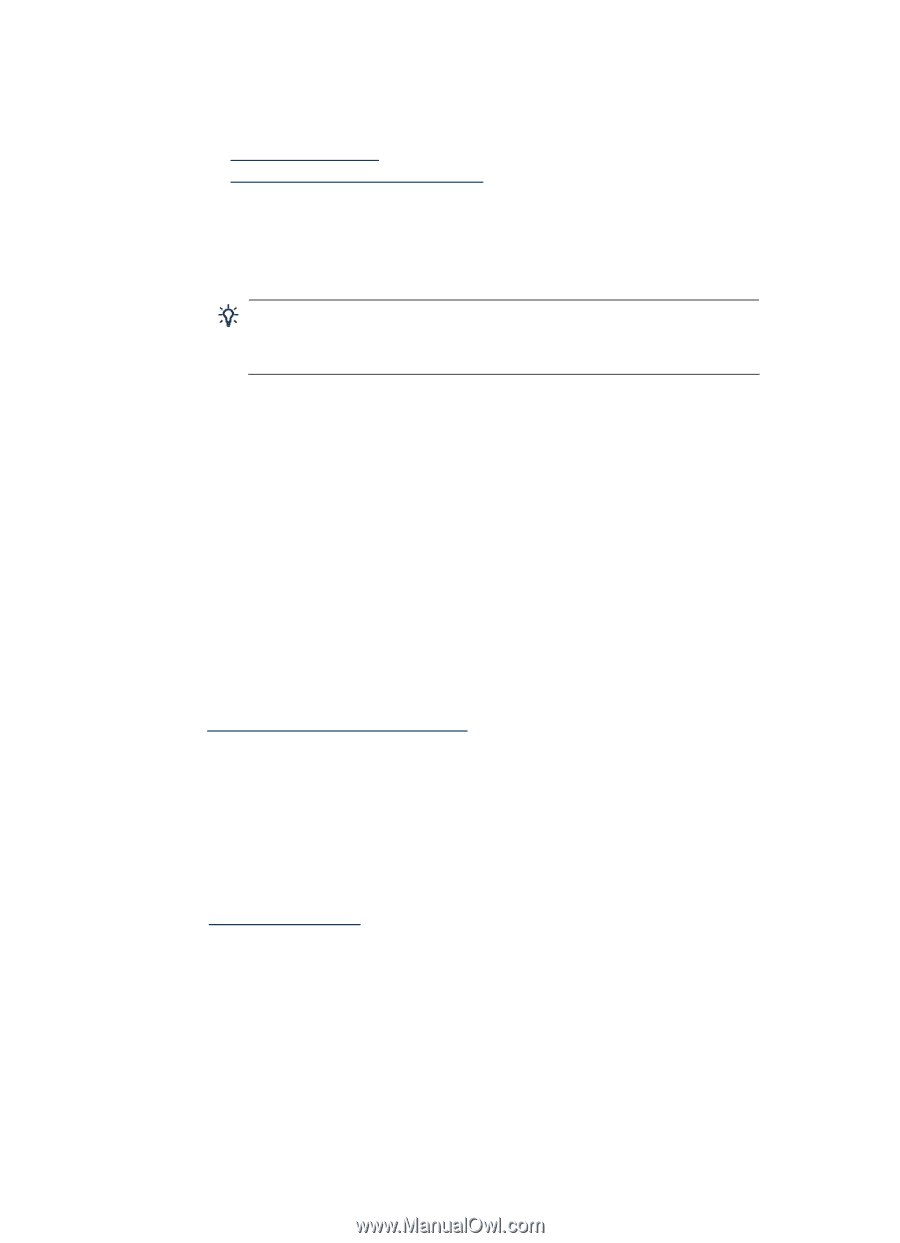HP Scanjet Professional 1000 HP Scanjet Professional 1000 Mobile Scanner - Use - Page 20
Scanning fragile originals, Paper does not feed successfully
 |
View all HP Scanjet Professional 1000 manuals
Add to My Manuals
Save this manual to your list of manuals |
Page 20 highlights
y Clean the scanner paper path to help reduce misfeeds. If misfeeds still occur, clean the rollers. See also y Document loading tips y Clean the roller and the scanner glass Scanning fragile originals To safely scan fragile originals (photographs or documents on wrinkled or very lightweight paper) place originals in a clear, heavyweight document sleeve that is no more than 216 mm (8.5 in) wide before inserting into the document feeder. TIP: If you do not have an appropriately-sized document sleeve, consider using a sheet protector intended for use in a ring binder. Trim the ring-side edge so the sleeve is no more than 216 mm (8.5 in) wide. Paper does not feed successfully Re-insert the paper into the document feeder, ensuring that it makes contact with the rollers. A problem with the scanner hardware might exist. Follow this procedure to test the scanner: 1. Ensure that the USB cable is securely connected. 2. Ensure that the power supply of your computer is securely connected between the computer and a live electrical outlet or surge protector. Check that the green LED on the power supply case is on to verify that the poser supply is functional. 3. If the power supply is connected to a surge protector, ensure that the surge protector is plugged into an outlet and turned on. 4. Disconnect the USB cable and turn off the computer. After 60 seconds, reconnect the USB cable and then turn on the computer, in that order. 5. Try to rescan. See also Clean the rollers and the scanner glass The scanned image has streaks or scratches After each step, try another scan to see if the streaks or scratches are still apparent. If so, then try the next step. For information on cleaning the scanner, see the Care and maintenance section. y Check that the originals are clean and unwrinkled. y Clean the rollers. See also Care and maintenance 18 HP Scanjet 1000 Scanner