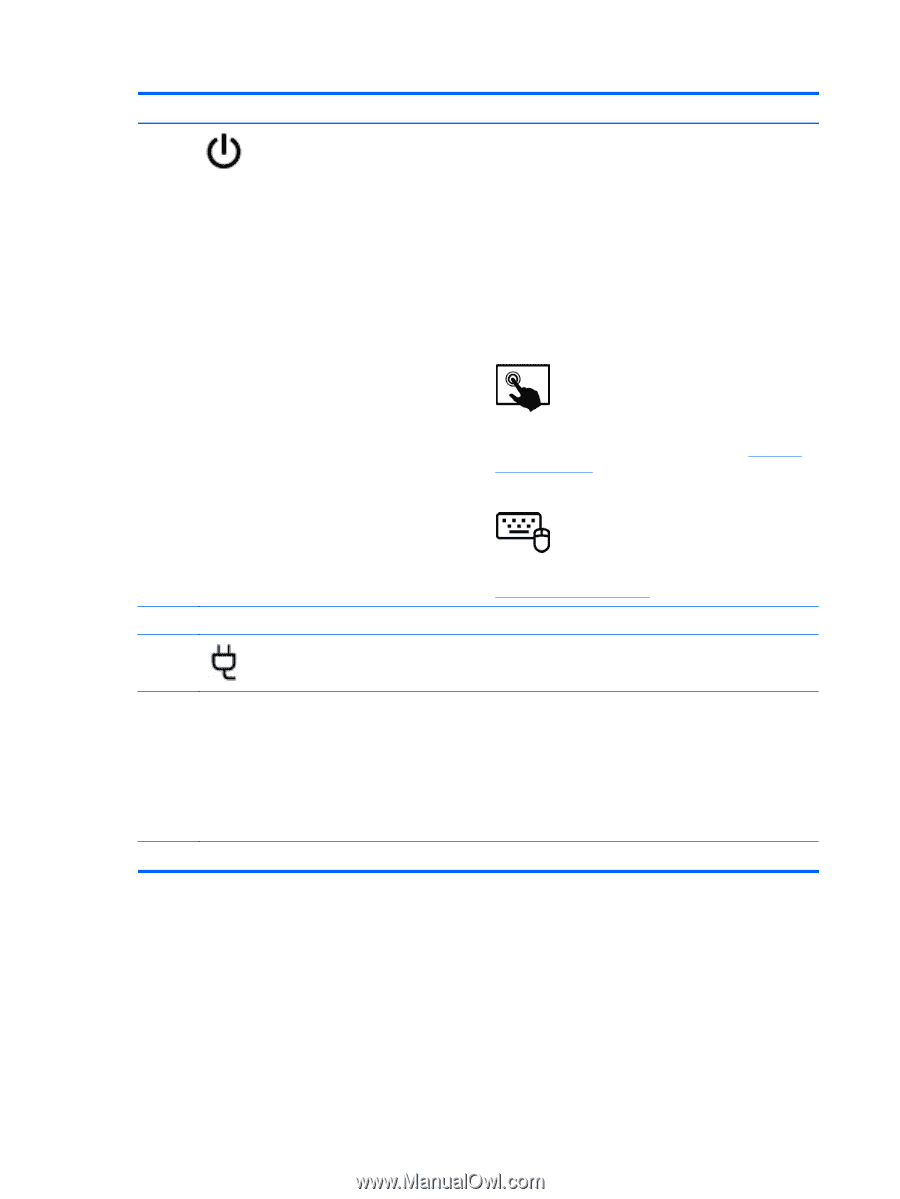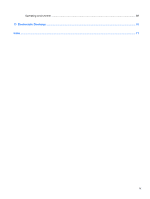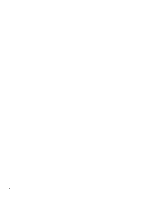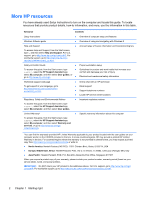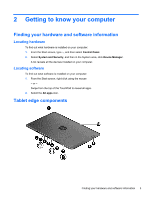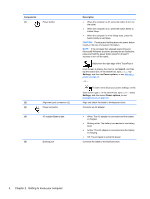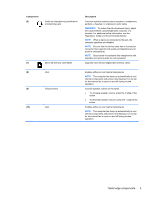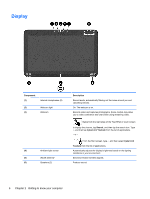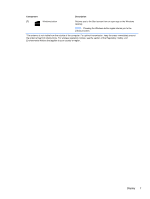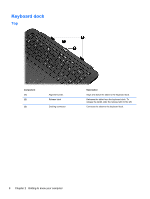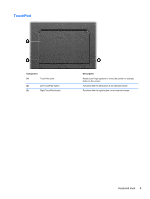HP Split 13t-m000 User Guide - Windows 8 - Page 14
Getting to know your computer, Components, Description, Search, Settings, Power options
 |
View all HP Split 13t-m000 manuals
Add to My Manuals
Save this manual to your list of manuals |
Page 14 highlights
Components (1) Power button (2) Alignment post connectors (2) (3) Power connector (4) AC adapter/Battery light (5) Docking port Description ● When the computer is off, press the button to turn on the tablet. ● When the computer is on, press the button briefly to initiate Sleep. ● When the computer is in the Sleep state, press the button briefly to exit Sleep. CAUTION: Pressing and holding down the power button results in the loss of unsaved information. NOTE: If the computer has stopped responding and Microsoft® Windows shutdown procedures are ineffective, press and hold the power button down for at least 5 seconds to turn off the tablet. Swipe from the right edge of the TouchPad or touch screen to display the charms, tap Search, and then tap the search box. In the search box, type power, tap Settings, and then tap Power options, or see Managing power on page 43. - or - To learn more about your power settings, on the Start screen, type p. In the search box, type power, select Settings, and then select Power options, or see Managing power on page 43. Align and attach the tablet to the keyboard dock. Connects an AC adapter. ● White: The AC adapter is connected and the battery is charged. ● Blinking white: The battery has reached a low battery level. ● Amber: The AC adapter is connected and the battery is charging. ● Off: The computer is using DC power. Connects the tablet to the keyboard dock. 4 Chapter 2 Getting to know your computer