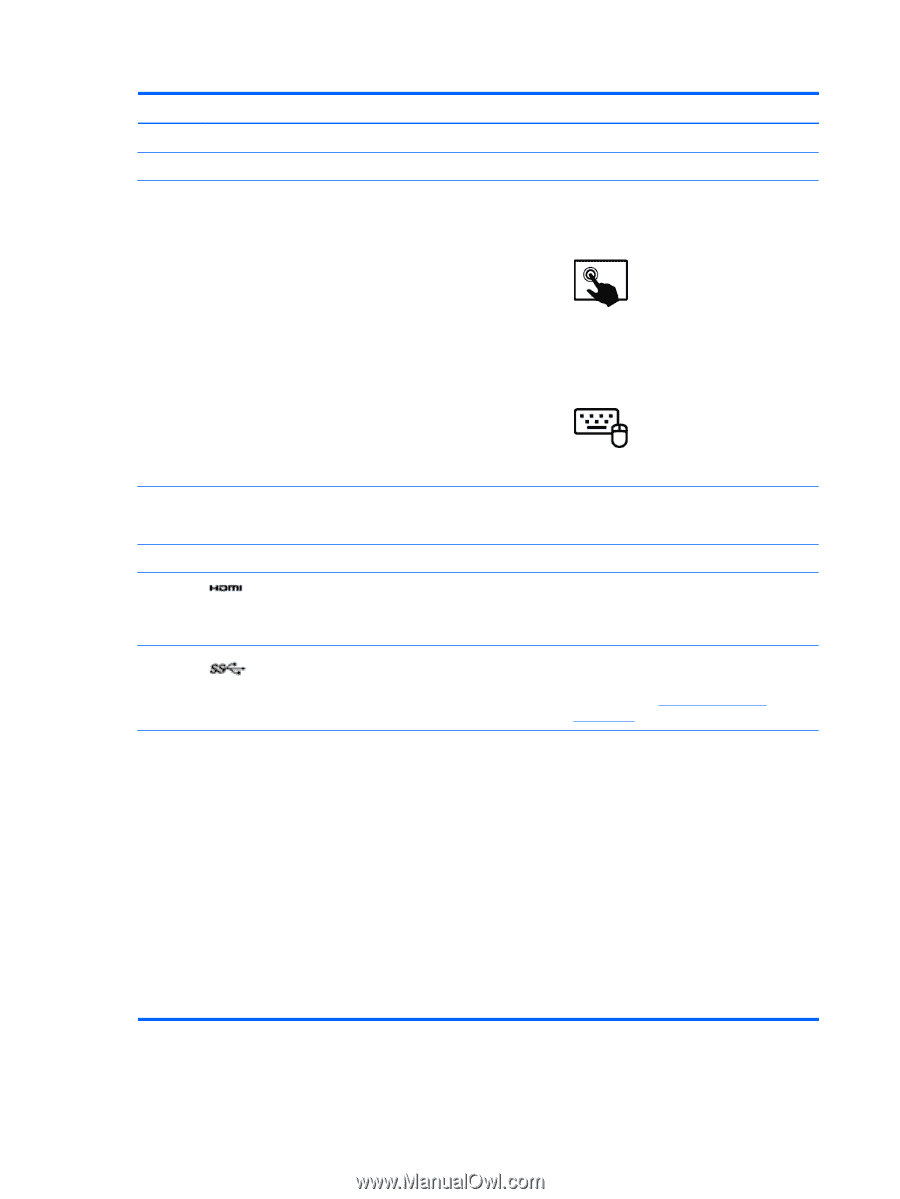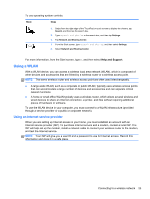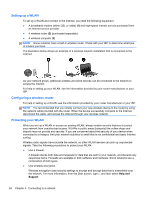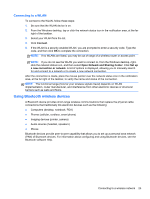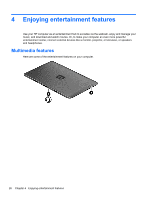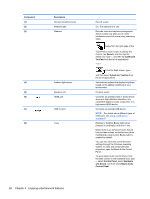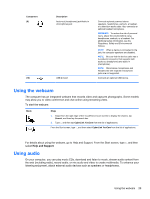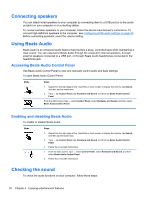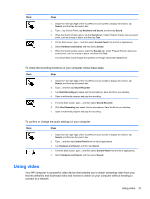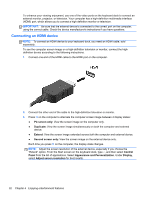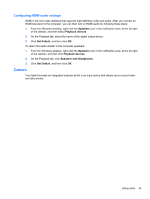HP Split 13t-m000 User Guide - Windows 8 - Page 38
Component, Description, Search, CyberLink, YouCam, CyberLink YouCam, Control Panel, Hardware
 |
View all HP Split 13t-m000 manuals
Add to My Manuals
Save this manual to your list of manuals |
Page 38 highlights
Component (1) (2) (3) Description Internal microphones (2) Webcam light Webcam (4) Ambient light sensor (5) Speakers (2) (6) HDMI port (7) USB 3.0 port (8) b key Record sound. On: The webcam is in use. Records video and captures photographs. Some models may allow you to video conference and chat online using streaming video. Swipe from the right edge of the TouchPad or touch screen to display the charms, tap Search, and then tap the search box. type c, and then tap CyberLink YouCam from the list of applications. - or - From the Start screen, type c, and then select CyberLink YouCam from the list of applications. Automatically adjusts the display brightness based on the lighting conditions in your environment. Produce sound. Connects an optional video or audio device, such as a high-definition television, any compatible digital or audio component, or a high-speed HDMI device. Connects an optional USB device. NOTE: For details about different types of USB ports, see Using a USB device on page 49. Enables or disables Beats Audio when pressed in combination with the fn key. Beats Audio is an enhanced audio feature that provides a deep, controlled bass while maintaining a clear sound. Beats Audio is enabled by default. You can also view and control the bass settings through the Windows operating system. To view and control the bass properties, open the Beats Audio Control Panel. To open Beats Audio Control Panel, from the Start screen on the keyboard dock, type c, select Control Panel, select Hardware and Sound, and then select Beats Audio Control Panel. 28 Chapter 4 Enjoying entertainment features