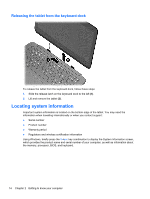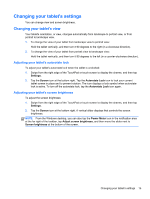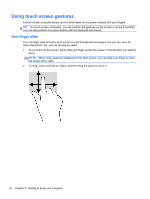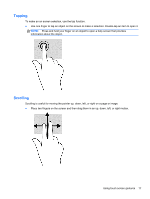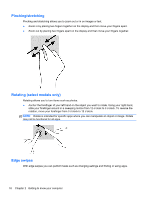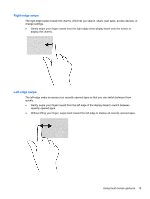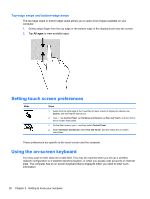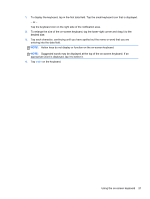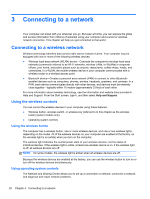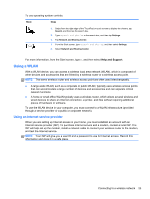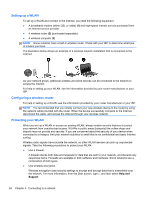HP Split 13t-m000 User Guide - Windows 8 - Page 29
Right-edge swipe
 |
View all HP Split 13t-m000 manuals
Add to My Manuals
Save this manual to your list of manuals |
Page 29 highlights
Right-edge swipe The right-edge swipe reveals the charms, which let you search, share, start apps, access devices, or change settings. ● Gently swipe your finger inward from the right edge of the display bezel onto the screen to display the charms. Left-edge swipe The left-edge swipe accesses your recently opened apps so that you can switch between them quickly. ● Gently swipe your finger inward from the left edge of the display bezel to switch between recently-opened apps. ● Without lifting your finger, swipe back toward the left edge to display all recently opened apps. Using touch screen gestures 19
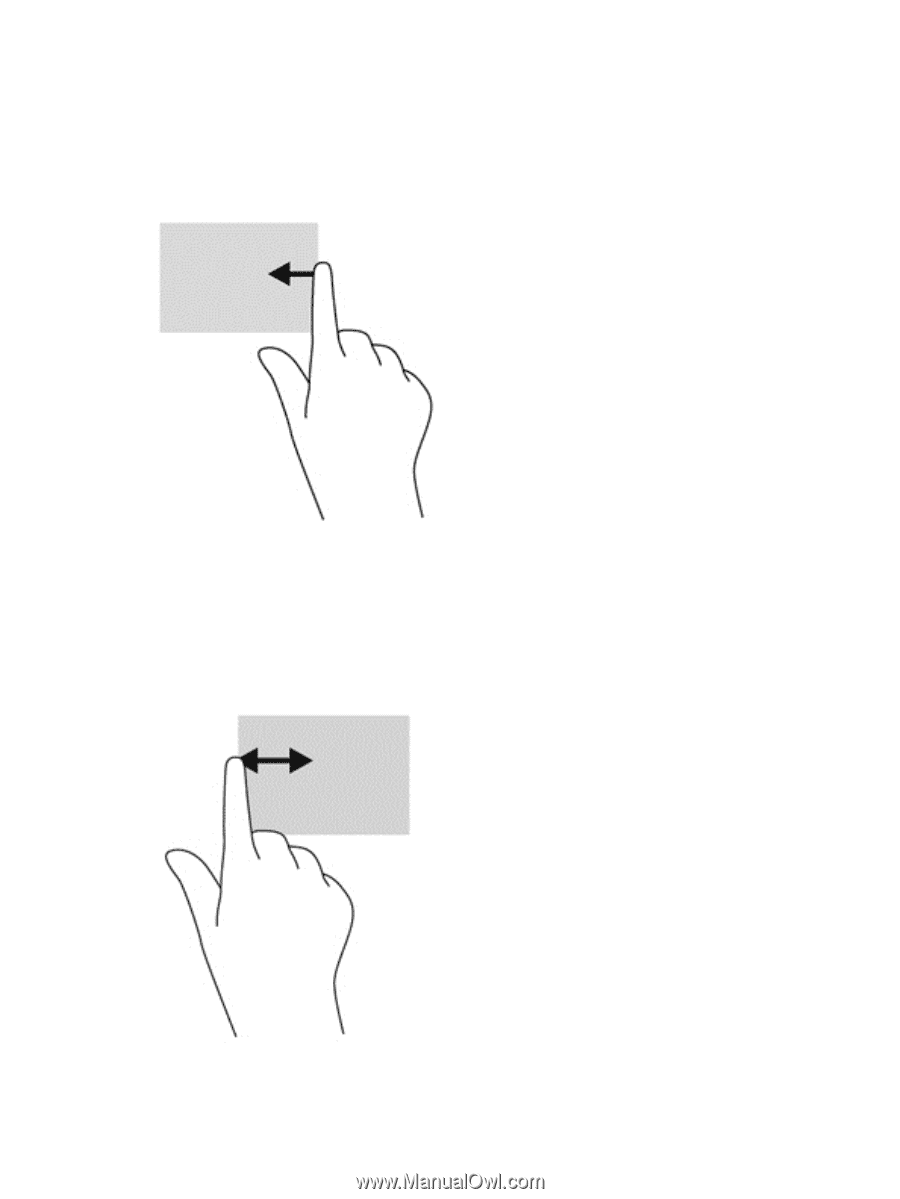
Right-edge swipe
The right-edge swipe reveals the charms, which let you search, share, start apps, access devices, or
change settings.
●
Gently swipe your finger inward from the right edge of the display bezel onto the screen to
display the charms.
Left-edge swipe
The left-edge swipe accesses your recently opened apps so that you can switch between them
quickly.
●
Gently swipe your finger inward from the left edge of the display bezel to switch between
recently-opened apps.
●
Without lifting your finger, swipe back toward the left edge to display all recently opened apps.
Using touch screen gestures
19