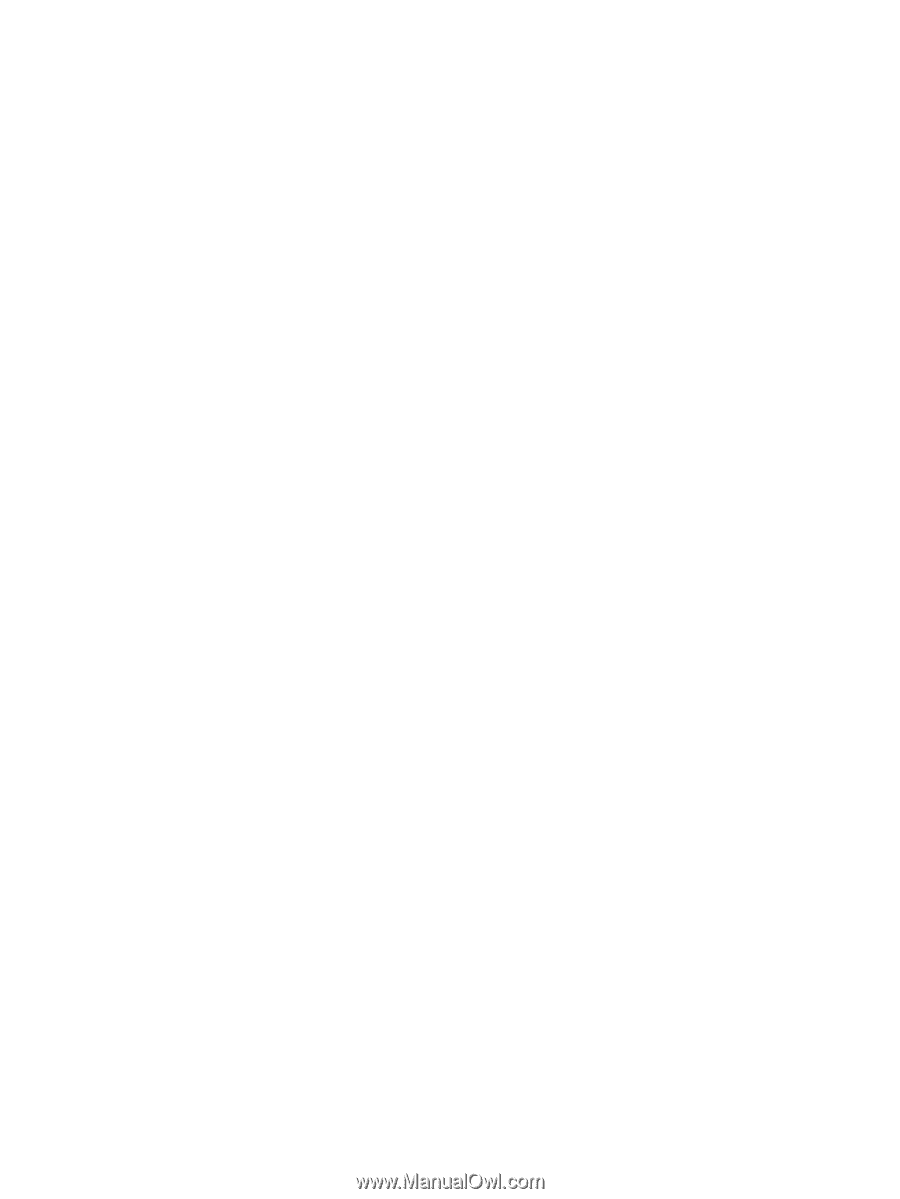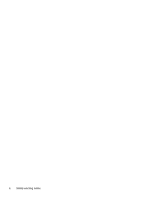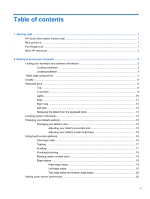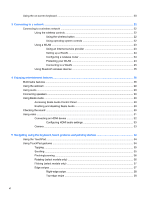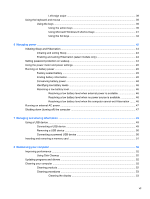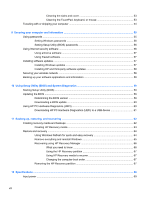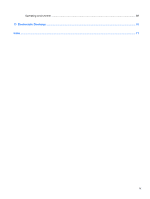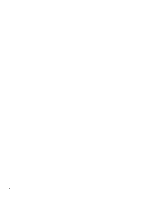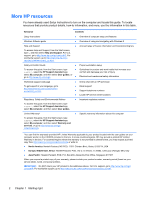Left-edge swipe
.................................................................................................
39
Using the keyboard and mouse
..........................................................................................................
39
Using the keys
...................................................................................................................
39
Using the action keys
........................................................................................
39
Using Microsoft Windows 8 shortcut keys
.........................................................
41
Using the hot keys
.............................................................................................
42
6
Managing power
............................................................................................................................................
43
Initiating Sleep and Hibernation
.........................................................................................................
43
Initiating and exiting Sleep
.................................................................................................
43
Enabling and exiting Hibernation (select models only)
......................................................
44
Setting password protection on wakeup
.............................................................................................
44
Using the power meter and power settings
........................................................................................
45
Running on battery power
..................................................................................................................
45
Factory-sealed battery
.......................................................................................................
45
Finding battery information
................................................................................................
45
Conserving battery power
..................................................................................................
46
Identifying low battery levels
..............................................................................................
46
Resolving a low battery level
.............................................................................................
46
Resolving a low battery level when external power is available
........................
46
Resolving a low battery level when no power source is available
.....................
46
Resolving a low battery level when the computer cannot exit Hibernation
.......
46
Running on external AC power
..........................................................................................................
47
Shutting down (turning off) the computer
...........................................................................................
47
7
Managing and sharing information
.............................................................................................................
49
Using a USB device
...........................................................................................................................
49
Connecting a USB device
..................................................................................................
49
Removing a USB device
....................................................................................................
50
Connecting a powered USB device
...................................................................................
50
Inserting and removing a memory card
..............................................................................................
51
8
Maintaining your computer
..........................................................................................................................
52
Improving performance
......................................................................................................................
52
Using Disk Cleanup
...........................................................................................................
52
Updating programs and drivers
..........................................................................................................
52
Cleaning your computer
.....................................................................................................................
52
Cleaning products
..............................................................................................................
52
Cleaning procedures
..........................................................................................................
53
Cleaning the display
..........................................................................................
53
vii