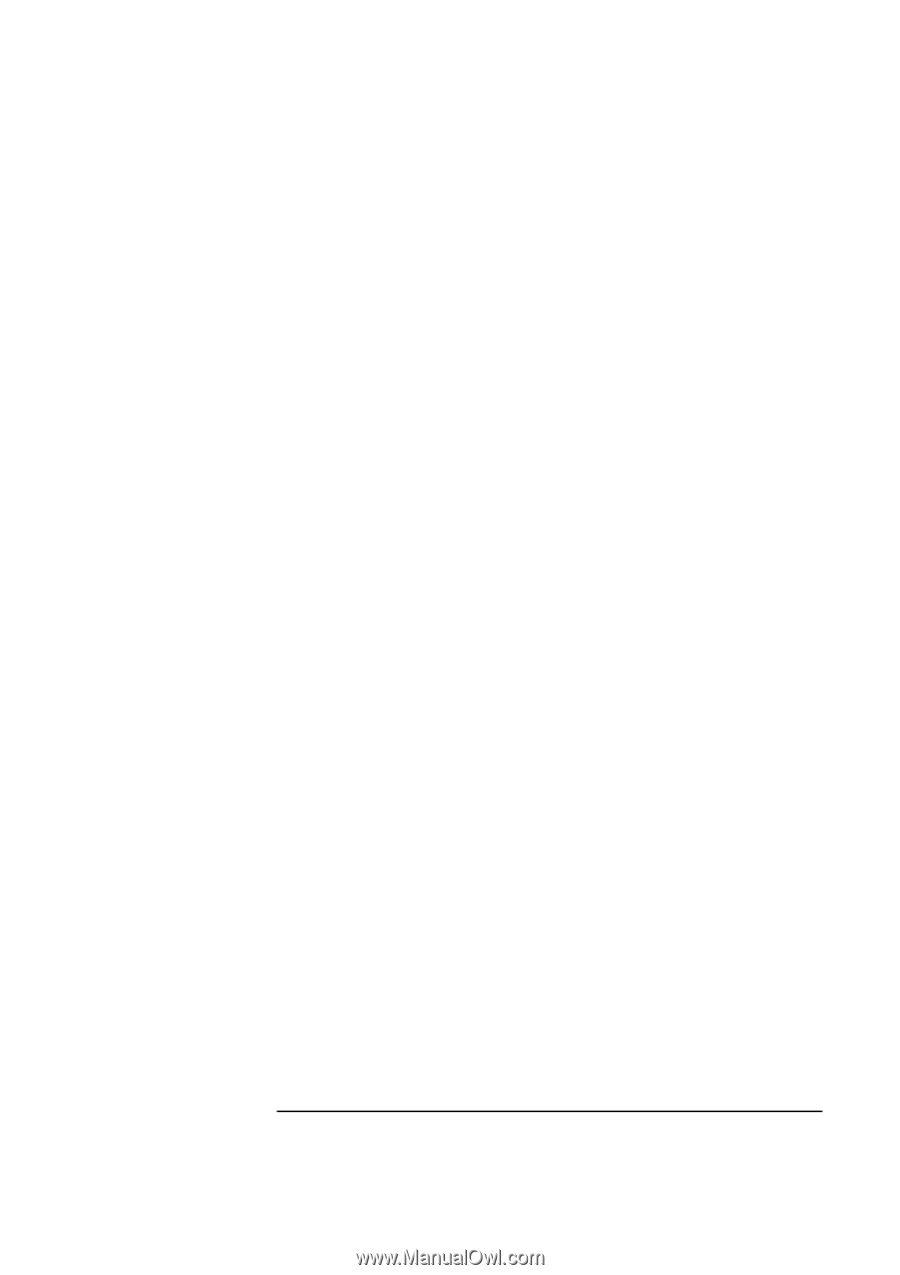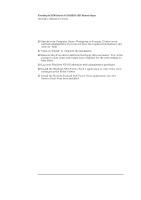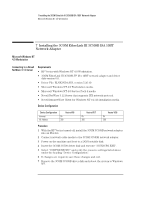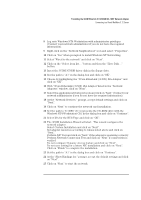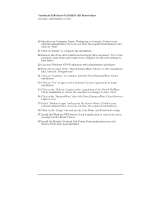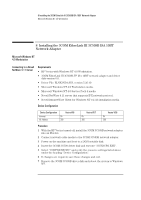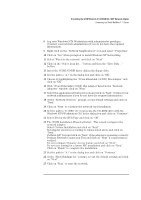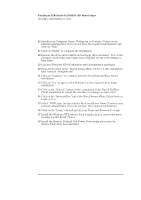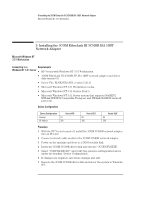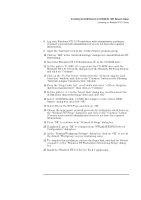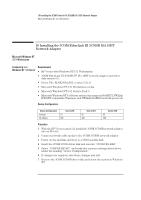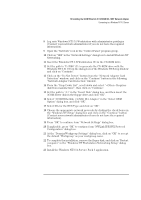HP Vectra VEi8 HP Vectra VLi8, 3 COM Etherlink III ISA 10BT Card, Installatio - Page 25
This wizard con s
 |
View all HP Vectra VEi8 manuals
Add to My Manuals
Save this manual to your list of manuals |
Page 25 highlights
8 Installing the 3COM EtherLink III 3C509B ISA 10BT Network Adapter Connecting to a Novell NetWare 4.11 Server 8 Log onto Windows NT4 Workstation with administrator privileges (Contact your network administrator if you do not have the required information). 9 Right-click on the "Network Neighborhood" icon and select "Properties". 10 Click on "Yes" when prompted to install Windows NT Networking. 11 Select "Wired to the network" and click on "Next". 12 Click on the "Select from list..." button and then the "Have Disk..." button. 13 Insert the 3COM 3C509B driver disk in the floppy drive. 14 Set the path to "A:\" in the dialog-box and click on "OK". 15 Choose by highlighting the "3Com EtherLink (3c509) ISA Adapter" and click on "OK". 16 With "3Com EtherLink (3c509) ISA Adapter"listed in the "Network Adapters" window, click on "Next". 17 Select the applicable network protocols and click on "Next" (Contact your network administrator if you do not have the required information). 18 At the "Network Services:" prompt, accept default settings and click on "Next". 19 Click on "Next" to continue the network card installation. 20 Set the path to "D:\I386" (D:\ represents the CD-ROM drive with the Windows NT4 Workstation CD) in the dialog box and click on "Continue". 21 Select ISA for the BUS Type and click on "OK". 22 The 3COM Installation Wizard will start. This wizard configures the network adapter. Select Custom Installation and click on "Next". Set adapter resources according to values noted above and click on "Next". Perform NIC Test and click on "Next" if the adapter is operating correctly. Perform Network Connection Test and click on "Next" if connectivity is verified. Do not configure Dynamic Access feature and click on "Next". Do not save setting for a future NIC installation and click on "Next". Click on "Finish" to complete the installation. 23 Set the path to "A:\" in the dialog box and click on "Continue". 24 At the "Show Bindings for:" prompt, accept the default settings and click on "Next". 25 Click on "Next" to start the network.