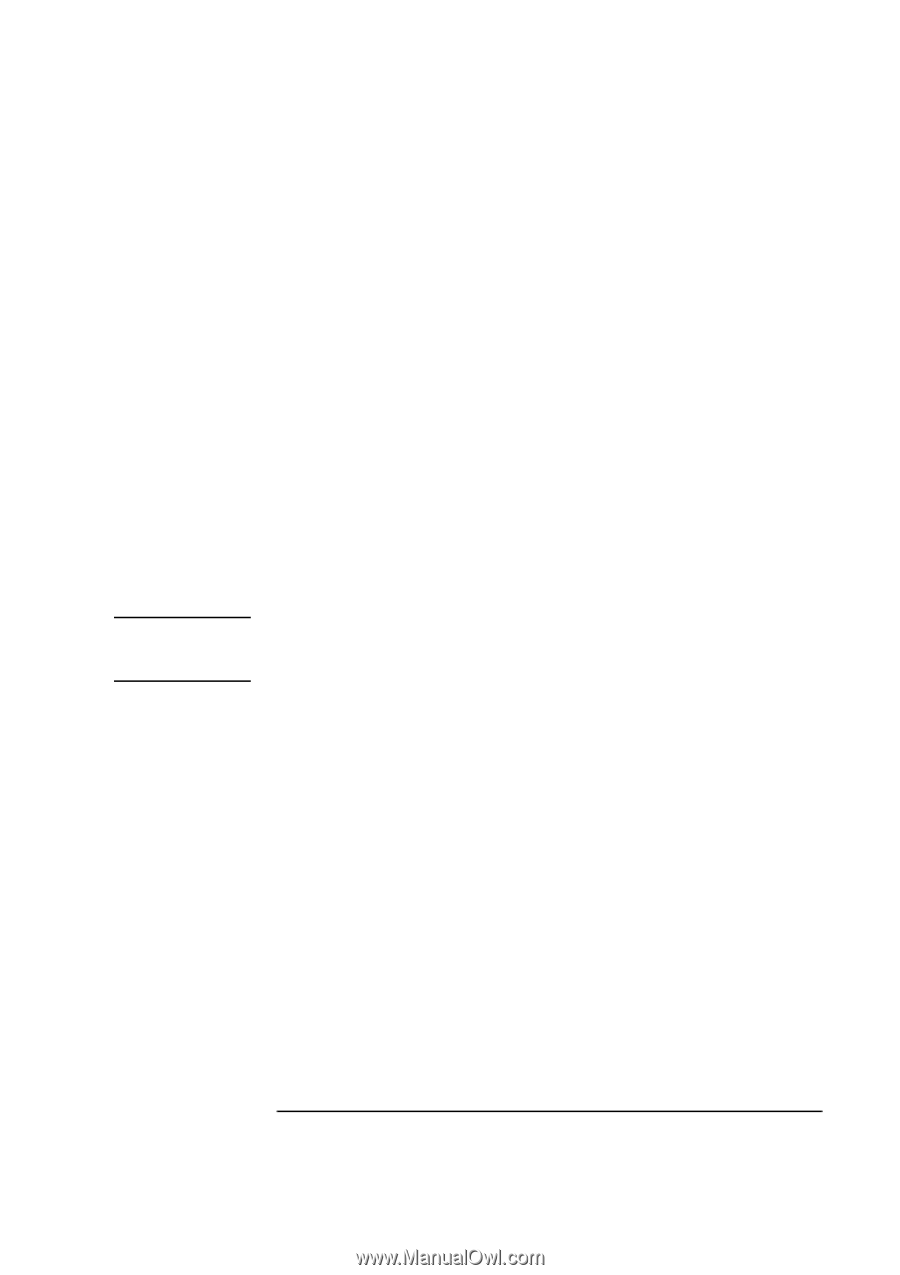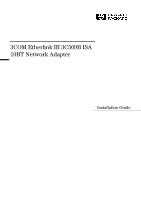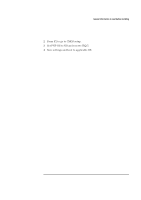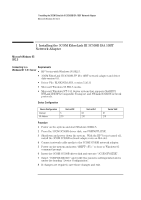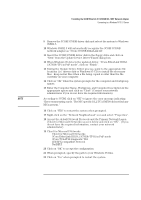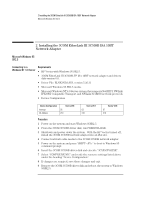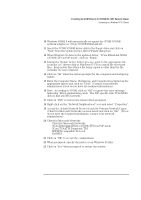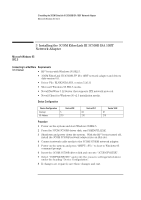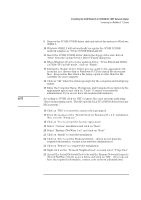HP Vectra VEi8 HP Vectra VLi8, 3 COM Etherlink III ISA 10BT Card, Installatio - Page 6
Accept the default Network Protocols and the Primary Network Logon
 |
View all HP Vectra VEi8 manuals
Add to My Manuals
Save this manual to your list of manuals |
Page 6 highlights
1 Installing the 3COM EtherLink III 3C509B ISA 10BT Network Adapter Connecting to a Windows NT 3.51 Server 9 Remove the 3COM 3C509B driver disk and reboot the system to Windows 95SR2.5. 10 Windows 95SR2.5 will automatically recognize the 3COM 3C509B network adapter as "3Com 3C509B EtherLink III". 11 Insert the 3COM 3C509B driver disk in the floppy drive and click on "Next" from the Update Device Driver Wizard dialog box. 12 When Windows 95 detects the updated driver, "3Com EtherLink III ISA (3C509b-TP) in PnP mode", click on "Finish". 13 During the Update Device Driver process, point to the appropriate file locations (i.e. drivers disk or Windows 95 CD) to install the necessary files. Keep newer files when a file being copied is older than the file currently on your computer. 14 Click on "OK" when the system prompts for the computer and workgroup names. 15 Enter the Computer Name, Workgroup, and Computer Description in the appropriate spaces and click on "Close" (Contact your network administrator if you do not have the required information). NOTE According to 3COM, click on "OK" to ignore the error message indicating "Error enumerating cards. The NIC specific DLL TCAUM509 did not find any NICs present." 16 Click on "YES" to restart the system when prompted. 17 Right-click on the "Network Neighborhood" icon and select "Properties". 18 Accept the default Network Protocols and the Primary Network Logon (Client for Microsoft Networks) as seen below and click on "OK". (If you do not have the required information, contact your network administrator) 19 Client for Microsoft Networks Client for Microsoft Networks 3Com EtherLink III ISA (3C509b-TPO) in PnP mode 3Com TCAATDI Diagnostic TDI IPX/SPX-compatible Protocol NetBEUI 20 Click on "OK" to accept the configuration. 21 When prompted, specify the path to your Windows 95 files. 22 Click on "Yes" when prompted to restart the system.