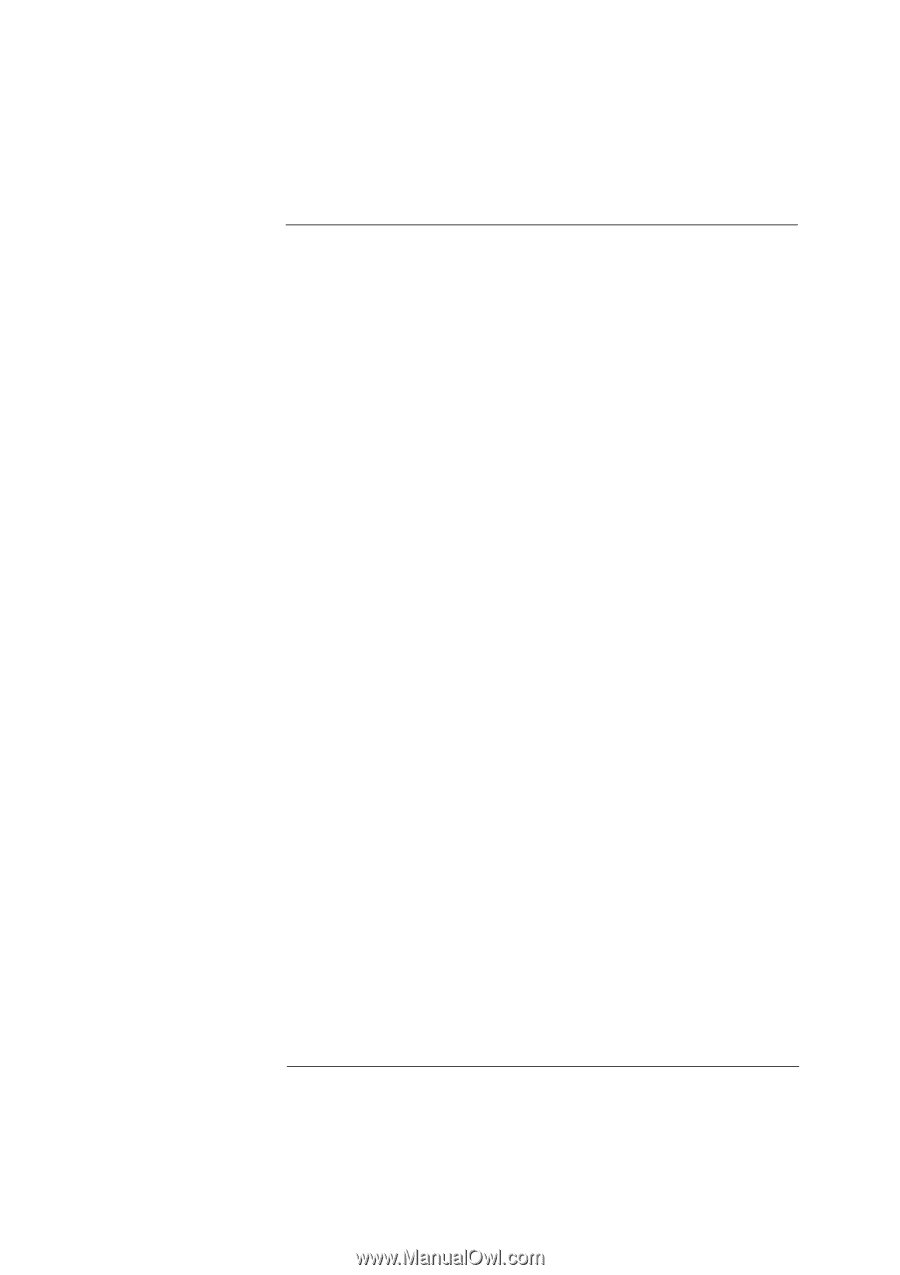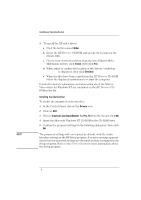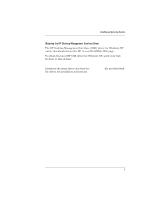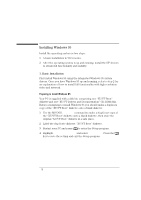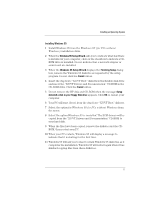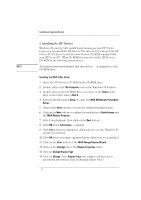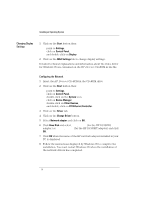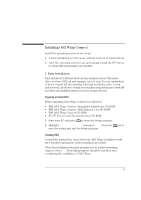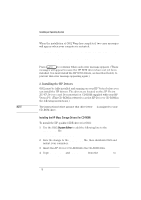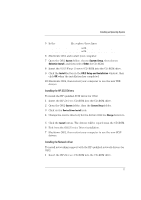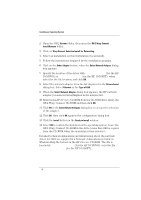HP Vectra XU 6/XXX HP Vectra XU 6/XXX - Installing an Operating System, D3538- - Page 13
Configuring the, Display
 |
View all HP Vectra XU 6/XXX manuals
Add to My Manuals
Save this manual to your list of manuals |
Page 13 highlights
Installing an Operating System Configuring the Display 15 Click on Have Disk. 16 Enter D:\VIDEO\DISK6 as the path to copy the files from. 17 Click on OK to confirm MGA Millennium Power Desk. (The files will be copied from the CD-ROM to the hard disk.) 18 Click Close in the Change Display Type folder. 19 Click Finish on the MGA Change Display Wizard. 20 Click Yes to restart in the MGA Exit Wizard dialog box. Windows 95 will restart with the new video drivers. 21 Click on the Start button when Windows 95 restarts, then: point to Settings, click on Control Panel, double-click on System, and click on the Device Manager tab. 22 Double-click on Other Devices. 23 Click on PCI VGA-compatible Display Adapter and then click on Remove. 24 Click on OK to confirm removal of the device. 25 Click the checkbox to indicate that the device can be removed safely, then click the Test button. 26 Click the Close button to close the System Properties folder. 1 Click on the Start button then: point to Programs, point to MGA Millennium Power Desk, and double-click on MGA Monitor Program. 2 Click on the Selection button, select your display, then confirm your selection with OK. 3 Click on Save and Exit, then select Restart to restart Windows 95. 13