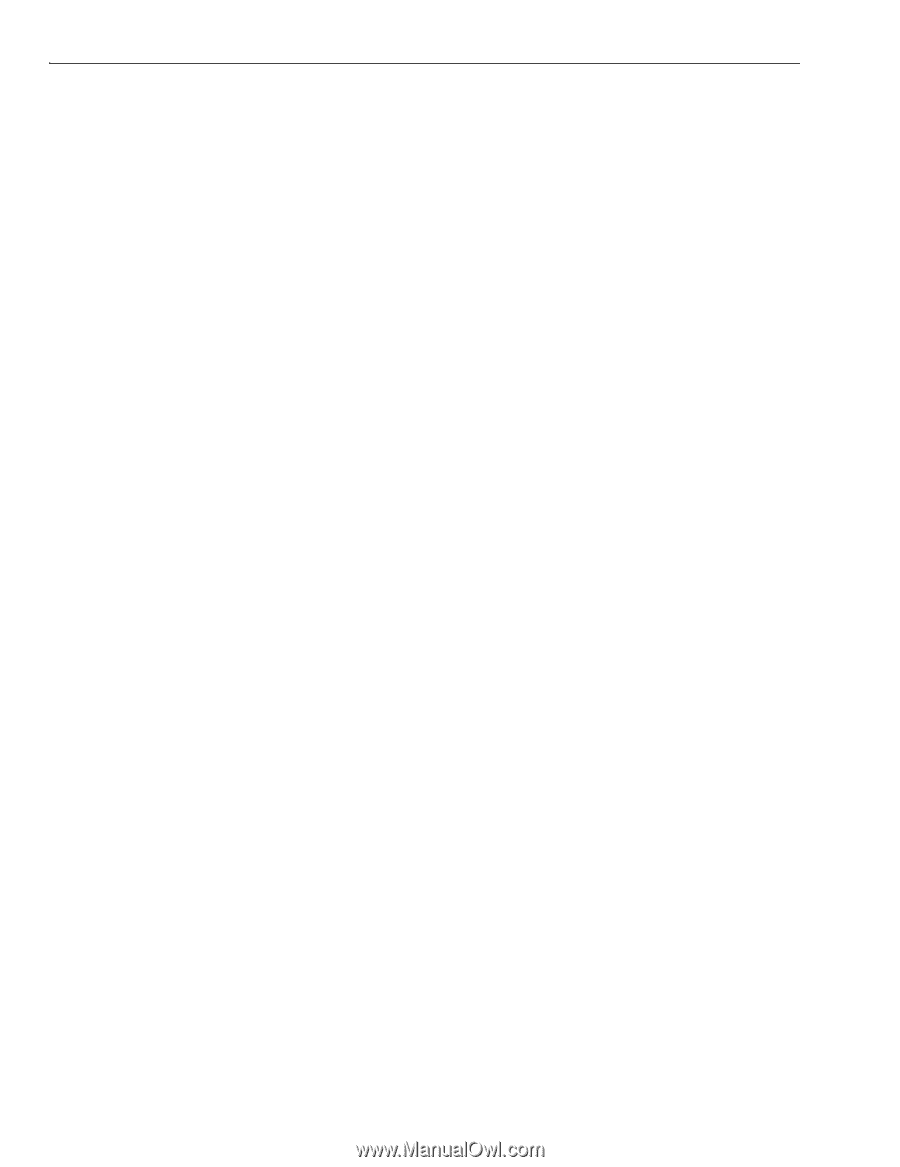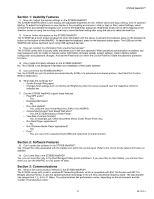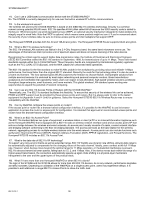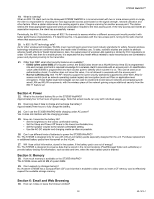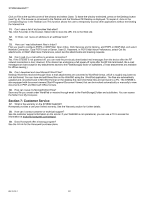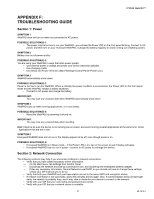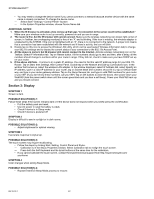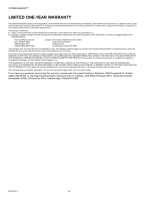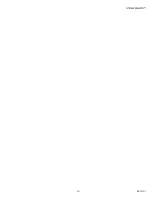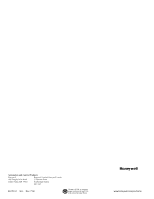Honeywell S7350B Owner's Manual - Page 44
Display
 |
View all Honeywell S7350B manuals
Add to My Manuals
Save this manual to your list of manuals |
Page 44 highlights
S7350B WebPAD™ • You may need to change the device name if you cannot connect to a network because another device with the same name is already connected. To change the device name: - Select Start> Settings> Control Panel> System - In the System Properties window, choose Device Name tab. ADDITIONAL NOTES: 1. When the IE browser is activated, a box comes up that says "A connection to the server could not be established." Make sure your wireless router is set up correctly, powered on and you are in range. 2. The router is fine, but the IE browser still cannot connect. Make sure the wireless networking icon (lower right corner of screen, in Taskbar, two overlapping monitors) is free of an "X" and is blinking. If the icon is missing, the wireless adapter is undetected by the S7350B. If the icon is highlighted with an "X", there is no connection to the network. A proper icon means that a connection has been established with the network and if there is activity, the icon will blink. 3. Double tap on this icon to access the Wireless LAN utility, which can be used (select Wireless Information tab) to change your 802.11b settings and to display the current status of your connection to the 802.11b Access Point. 4. All the above is correct, but IE browser still cannot connect to the Internet. Activate wireless networking icon on the Taskbar. Select IP Information tab. Tap on Renew button. All the numbers should go to zero and then, after a delay, all the numbers should change to numbers within your router's range. If they did not, check to make sure you have DHCP set up on your router. 5. If the above still fails... It is time to try a static IP address. You need to find the valid IP address range for your 802.11b Router. Tap on Start, then Settings, then Control Panel. Double tap on the Network and Dial-up Connections icon. In the window that comes up, select the wireless LAN adapter. In the window displayed, select IP Address tab, select Specify an IP address, type in a valid IP address for your router, tap on Subnet Mask (the numbers should fill in), tap on Default Gateway, and type in your router gateway address. Tap on the Name Servers tab, and type in valid DNS numbers for your router or your ISP. (If you don't know these numbers, call your ISP.) Tap on OK buttons to close the boxes, then power down your WebPAD (hold the power switch down until the screen goes black and you hear a soft beep). Power your WebPAD back up and you should connect. Section 3: Display SYMPTOM 1 Screen is dark. POSSIBLE SOLUTION(S) 1: Follow these steps if the screen remains dark or if the device does not respond when you briefly press the on/off button: • Pull the battery pack and reset. • Use AC power in case the battery is weak. • Check if device is in Sleep mode. • Check if device is powered off. SYMPTOM 2 Display is difficult to see in sunlight or in dark rooms. POSSIBLE SOLUTION(S) 2: • Adjust brightness for optimal viewing. SYMPTOM 3 Inaccurate response to stylus tap. POSSIBLE SOLUTION(S) 3: The touch screen may require recalibrating. • Follow the steps by clicking Start, Setting, Control Panel and Stylus. - Calibration is in the Stylus Properties window. Select Calibration tab to realign the touch screen. - Press both the Soft Keyboard and the Email buttons at the same time for the calibration. • If you cannot calibrate the touch screen, contact Honeywell technical support from http://www.honeywell.com/ yourhome. SYMPTOM 4 Color changes when exiting Sleep Mode. POSSIBLE SOLUTION(S) 4: • Repeat Enter/Exit Sleep Mode process to recover. 69-1514-1 42