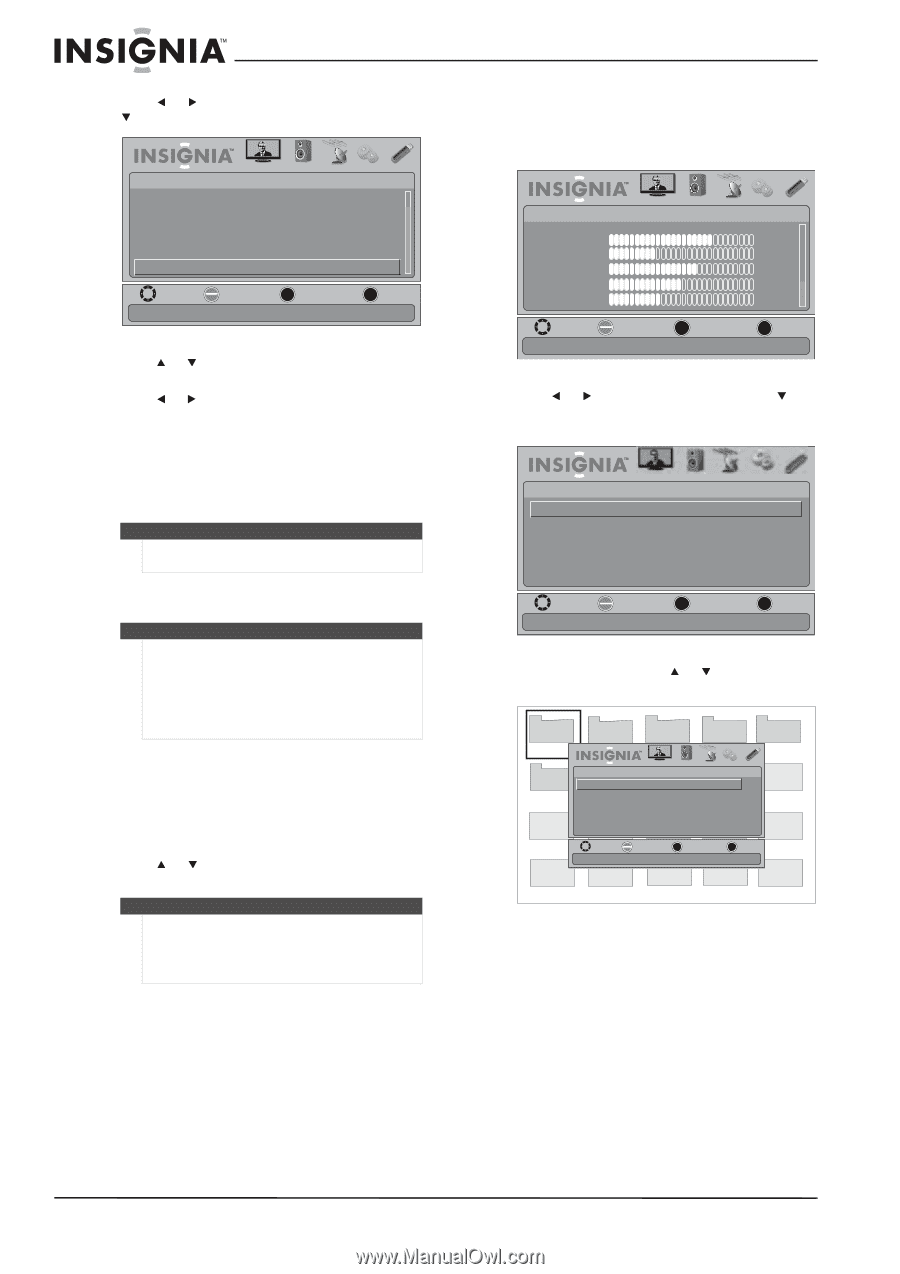Insignia NS-19E450A11 User Manual (English) - Page 38
Using USB, Switching to USB mode, Browsing photos
 |
UPC - 600603127038
View all Insignia NS-19E450A11 manuals
Add to My Manuals
Save this manual to your list of manuals |
Page 38 highlights
NS-19E450A11/NS-19E450WA11/NS-22E450A11/NS-22E455C11 Insignia 19"/22" LED-LCD HD TV 2 Press or to highlight SETTINGS, then press or ENTER. The SETTINGS menu opens. SETTINGS Menu Settings Input Labels Computer Settings Input Sensor INlink Reset to Default PICTURE AUDIO CHANNELS SETTINGS USB On MOVE Reset to Default OK ENTER SELECT MENU PREVIOUS EXIT EXIT 3 Press or to highlight Reset to Default, then press ENTER. A confirmation box opens. 4 Press or to select Yes (to reset) or No (to not reset), then press ENTER. 5 Press MENU to return to the previous menu, or press EXIT to close the menu. Using USB Note Unless otherwise noted, all tasks in this section are based on using the remote control. You can connect a USB device to your TV to view compatible JPEG pictures. Notes • • • Never remove the USB device or turn off your TV while viewing JPEG pictures. We recommend that you back up the data on your USB device. The JPEG picture viewer only supports JPEG format images (with ".jpg" file extensions) and not all JPEG files are compatible with the TV. Switching to USB mode To switch to USB mode: 1 Make sure that you have connected the USB device to the USB port on the back of your TV. 2 Press INPUT. The Input Source list opens. 3 Press or to highlight USB, then press ENTER. Note When you connect a USB device to your TV, your TV automatically detects the device and displays the message "Do you want to show photos in USB?" Select Yes to switch to USB mode or select No to stay in the current mode. Browsing photos To browse photos: 1 Press MENU. The on-screen menu opens. PICTURE Mode Brightness Contrast Color Tint Sharpness PICTURE AUDIO CHANNELS SETTINGS USB Custom 70 40 60 0 40 MOVE OK ENTER SELECT Adjust settings to affect picture quality MENU PREVIOUS EXIT EXIT 2 Press or to highlight USB, then press or ENTER. The USB menu opens with Photo highlighted. USB Photo PICTURE AUDIO CHANNELS SETTINGS USB MOVE OK ENTER SELECT Play photos in USB device MENU PREVIOUS EXIT EXIT 3 Press ENTER, then press or to highlight Browse Photo. Picture 1 Picture 2 PhotoJPEG Browse Photo Pict ur e 6 Favo0ri5te0P6h0ot8o1 Slide Show JPEG SettingJsPEG Picture 3 Picture 4 Picture 5 PICTURE AUDIO CHANNELS SETTINGS USB JPEG JPEG JPEG 0506082 0506083 6084.jpg JPEG JPEG JPEG 6085.jpg 0506086 0506087 0506088 MOVE OK ENTER SELECT MENU PREVIOUS EXIT EXIT Browse all photos in the USB device JPEG JPEG JPEG JPEG 6089.jpg JPEG 6090.jpg 6091.jpg 6092.jpg 6093.jpg 6094.jpg 34 www.insigniaproducts.com