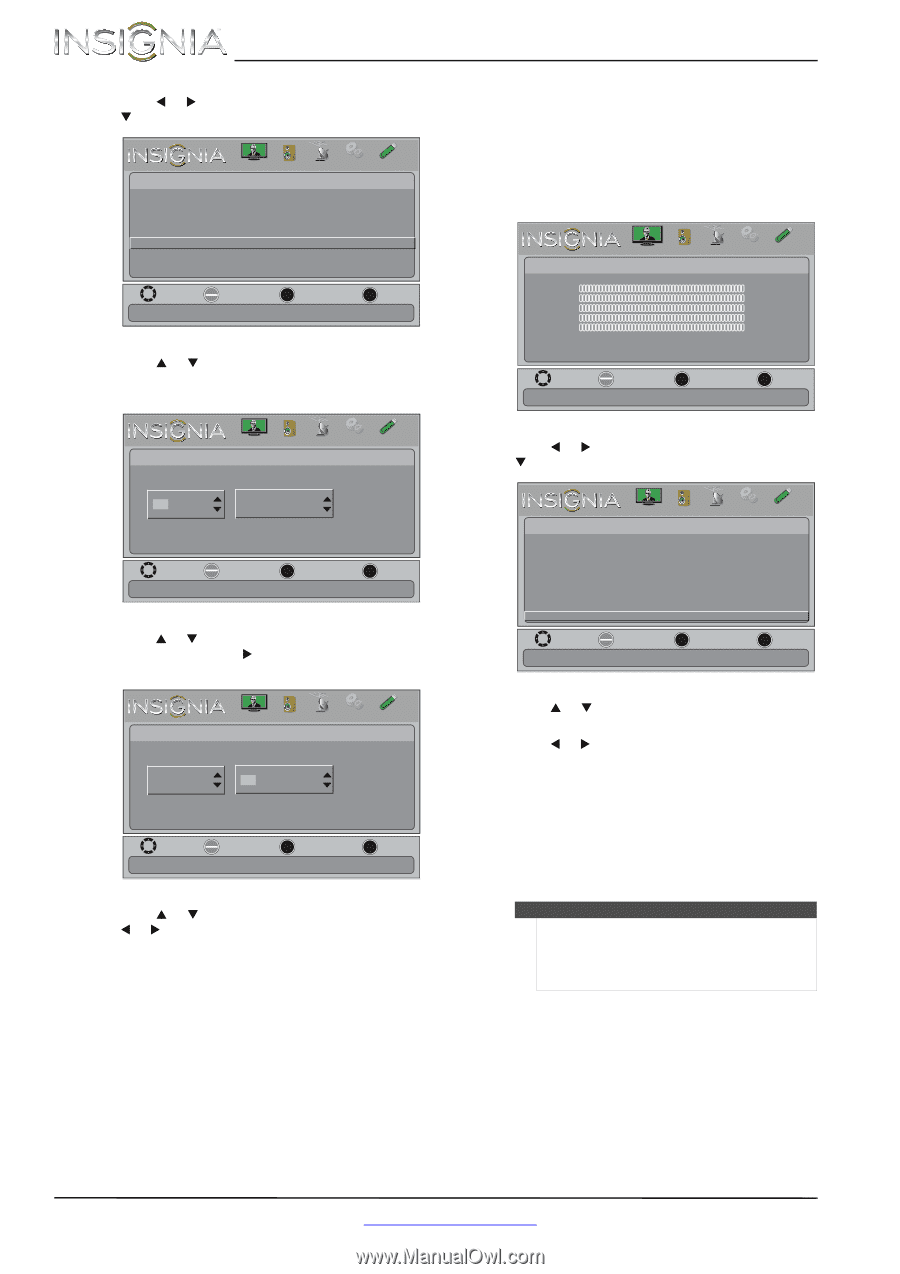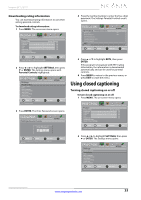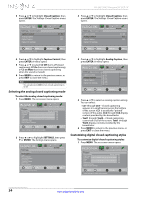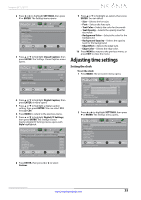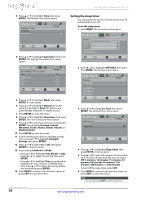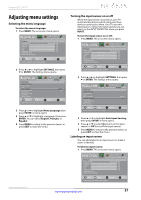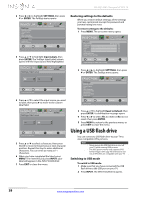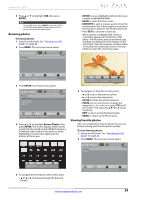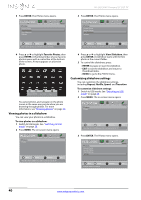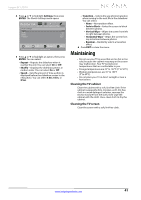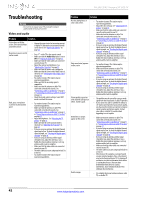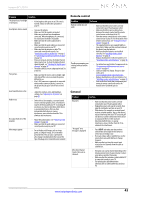Insignia NS-24L120A13 User Manual (English) - Page 42
Using a USB flash drive
 |
View all Insignia NS-24L120A13 manuals
Add to My Manuals
Save this manual to your list of manuals |
Page 42 highlights
NS-24L120A13 Insignia 24" LCD TV 2 Press W or X to highlight SETTINGS, then press T or ENTER. The Settings menu opens. Settings Parental Controls Closed Caption Time Menu Language Auto Input Sensing Input Labels Computer Settings System Info Reset to Default PICTURE AUDIO CHANNELS SETTINGS PHOTOS Move OK ENTER Select MENU Previous Create labels for the devices connected to your TV EXIT Exit 3 Press S or T to highlight Input Labels, then press ENTER. The Settings-Input Labels screen opens with the input source field highlighted. Restoring settings to the defaults When you restore default settings, all the settings you have customized (except the password and parental rating) are reset. To restore settings to the defaults: 1 Press MENU. The on-screen menu opens. Picture Picture Mode Brightness Contrast Color Tint Sharpness Advanced Video Reset Picture Settings PICTURE AUDIO CHANNELS SETTINGS PHOTOS Energy Savings 00 00 00 00 00 Move OK ENTER Select MENU Previous Adjust settings to affect picture quallty EXIT Exit PICTURE AUDIO CHANNELS SETTINGS PHOTOS Settings-Input Labels 2 Press W or X to highlight SETTINGS, then press T or ENTER. The Settings menu opens. TV TV Move OK ENTER Select Create your own label name MENU Previous EXIT Exit 4 Press S or T to select the input source you want to label, then press X to move to the custom label field. PICTURE AUDIO CHANNELS SETTINGS PHOTOS Settings-Input Labels TV TV Move OK ENTER Select Create your own label name MENU Previous EXIT Exit 5 Press S or T to select a character, then press W or X to move to the previous or next character position. Repeat this step to enter additional characters. You can enter as many as 11 characters. 6 When you have completed the label, press MENU. The next time you press INPUT, your label will appear in the INPUT SOURCE list. 7 Press EXIT to close the menu. Settings Parental Controls Closed Caption Time Menu Language Auto Input Sensing Input Labels Computer Settings System Info Reset to Default PICTURE AUDIO CHANNELS SETTINGS PHOTOS Move Reset to Default OK ENTER Select MENU Previous EXIT Exit 3 Press S or T to highlight Reset to Default, then press ENTER. A confirmation message opens. 4 Press W or X to select Yes (to reset) or No (to not reset), then press ENTER. 5 Press MENU to return to the previous menu, or press EXIT to close the menu. Using a USB flash drive You can connect a USB flash drive to your TV to view compatible JPEG pictures. Notes • • Never remove the USB flash drive or turn off your TV while viewing JPEG pictures. The JPEG picture viewer only supports JPEG format images (with ".jpg" file extensions) and not all JPEG files are compatible with your TV. Switching to USB mode To switch to USB mode: 1 Make sure that you have connected the USB flash drive to the USB port on your TV. 2 Press INPUT. The INPUT SOURCE list opens. 38 www.insigniaproducts.com