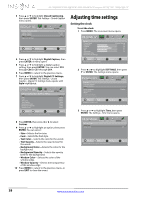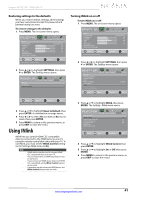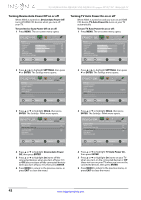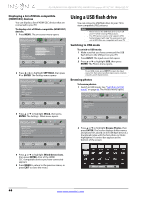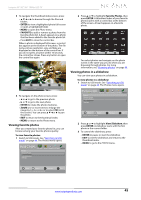Insignia NS-39E480A13 User Manual (English) - Page 44
Adjusting menu settings
 |
View all Insignia NS-39E480A13 manuals
Add to My Manuals
Save this manual to your list of manuals |
Page 44 highlights
NS-39E480A13/NS-42E480A13/NS-46E481A13 Insignia 39"/42"/46" 1080p LED TV Adjusting menu settings Selecting the menu language To select the menu language: 1 Press MENU. The on-screen menu opens. PICTURE AUDIO CHANNELS SETTINGS PHOTOS Picture Picture Mode Brightness Contrast Color Tint Sharpness Advanced Video Reset Picture Settings Energy Saving 48 52 68 0 10 Move OK ENTER Select Adjust settings to affect picture quality. MENU Previous EXIT Exit 2 Press W or X to highlight SETTINGS, then press T or ENTER. The Settings menu opens. p Settings Parental Controls Closed Caption Time Menu Language Input Labels INLink Computer Settings Component Settings PICTURE AUDIO CHANNELS SETTINGS PHOTOS English Move OK ENTER Select MENU Previous Set menu language to English, Francais, or Spanish. EXIT Exit 3 Press S or T to highlight Menu Language, then press ENTER. A menu opens. 4 Press S or T to highlight a language, then press ENTER. You can select English, Français, or Español. 5 Press MENU to return to the previous menu, or press EXIT to close the menu. Labeling an input source You can add a label to an input source to make it easier to identify. To label an input source: 1 Press MENU. The on-screen menu opens. PICTURE AUDIO CHANNELS SETTINGS PHOTOS Picture Picture Mode Brightness Contrast Color Tint Sharpness Advanced Video Reset Picture Settings Energy Saving 48 52 68 0 10 Move OK ENTER Select Adjust settings to affect picture quality. MENU Previous EXIT Exit 2 Press W or X to highlight SETTINGS, then press T or ENTER. The Settings menu opens. Settings Parental Controls Closed Caption Time Menu Language Input Labels INLink Computer Settings Component Settings PICTURE AUDIO CHANNELS SETTINGS PHOTOS English Move OK ENTER Select MENU Previous Create labels for the devices connected to your TV. EXIT Exit 3 Press S or T to highlight Input Labels, then press ENTER. The Settings · Input Labels screen opens with the input source field highlighted. PICTURE AUDIO CHANNELS SETTINGS PHOTOS Settings Input Labels TV Custom Move OK ENTER Select MENU Previous Create labels for the devices connected to your TV. EXIT Exit 4 Press S or T to select the input source you want to label, then press X to move to the custom label field. PICTURE AUDIO CHANNELS SETTINGS PHOTOS Settings Input Labels TV Custom Move OK ENTER Select MENU Previous Create labels for the devices connected to your TV. EXIT Exit 5 Press S or T to select the label you want. You can select Blu-ray, DVD, VCR, Cable box, Satellite, DVR/PVR, Set top box, Receiver, PC, Game, Camcorder, or USB. 6 When you have completed the label, press MENU. The next time you press INPUT, your label will appear in the Input source list. 7 Press EXIT to close the menu. 40 www.insigniaproducts.com