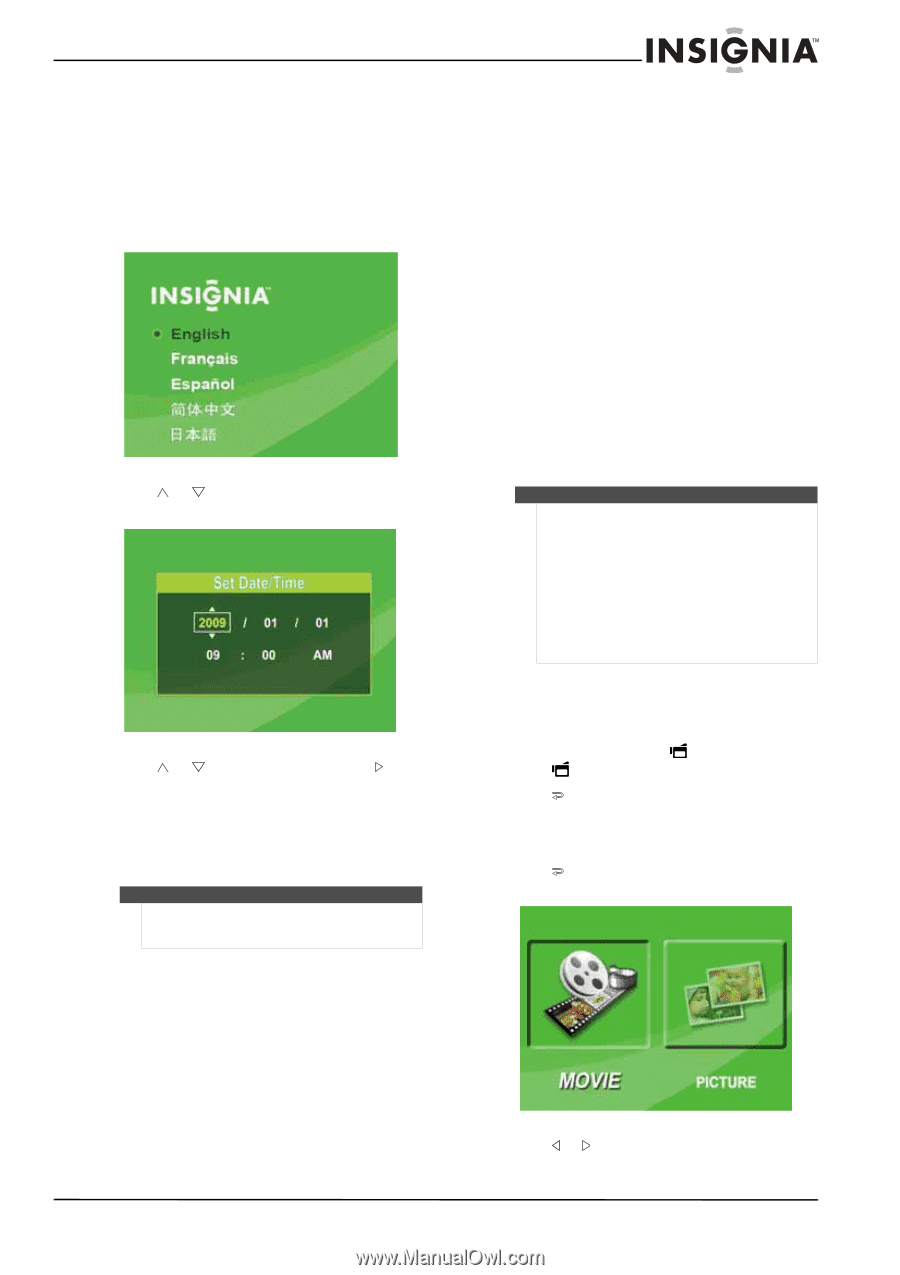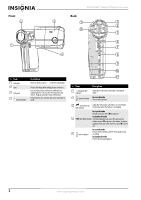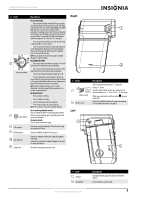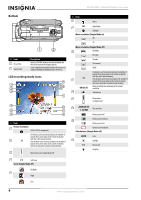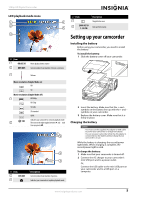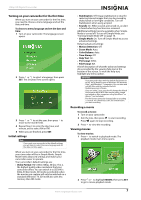Insignia NS-DV1080P User Manual (English) - Page 11
Turning on your camcorder for the first time, Initial settings, Recording a movie, Viewing movies - no sound when editing
 |
UPC - 600603123160
View all Insignia NS-DV1080P manuals
Add to My Manuals
Save this manual to your list of manuals |
Page 11 highlights
1080p HD Digital Camcorder Turning on your camcorder for the first time When you turn on your camcorder for the first time, you need to choose a menu language and set the date and time. To choose a menu language and set the date and time: 1 Turn on your camcorder. The language screen opens. 2 Press or to select a language, then press SET. The Set Date/Time screen opens. 3 Press or to set the year, then press to move to the month field. 4 Repeat Step 3 to enter the day, hour, and minute, and to select AM or PM. 5 When you are finished, press SET. Initial settings Note If you reset your camcorder to the default settings, you will have to select the menu language and set the date and time again. When you turn on your camcorder for the first time, your camcorder will be in Simple Mode. Simple Mode hides advanced settings and makes your camcorder easier to operate. Your camcorder's default settings are: • Video Format: HD (1440x1080p, 30 fps). This is the highest quality video resolution that your camcorder offers. You can switch it to SD (640 x 480p, 30 fps) mode. SD mode is preferable when the movies you capture will only be watched on a standard definition TV. SD mode also uses less memory than HD mode. • Stabilization: Off. Image stabilization is ideal for reducing blurred images that may be caused by shaky hands or low-light conditions. Turn off Stabilization when using a tripod. • Sounds: On. When sounds are turned on, an alert is heard when key functions are accessed. Additional settings become available when Simple Mode is turned off. To turn off Simple Mode, see "Turning Simple Mode off" on page 10. • Simple Mode: On. Turn off Simple Mode to access advanced settings. Default advanced settings: • Motion Detection: Off. • Scene Mode: Auto. • Color Balance: Auto. • Time Stamp: Off. • Help Text: On. • TV Format: NTSC. • File Format: AVI. A brief description of what the advanced settings do is provided by the viewing help text at the bottom of the screen. To view the help text, highlight any menu option. IMPORTANT Your camcorder ships with the default file format set to AVI. AVI is ideal for users of Windows® XP, Windows Vista®, and Windows® 7 computers. You can view and edit AVI files with the included ArcSoft MediaImpression software. If you are a Mac™ user, you should change the default file format to MOV. MOV files may be easily viewed and edited on Mac computers using QuickTime™ or iMovie™ (not included). The file format cannot be changed after a recording is created. You should select the file format before you start recording. Recording a movie To record a movie: 1 Turn on your camcorder. 2 Aim the lens, then press to start recording. Press again to stop recording. 3 Press to view the recording. Viewing movies To view movies: 1 Press to switch to playback mode. The playback mode main menu opens. 2 Press or to highlight MOVIE, then press SET to go to movie playback mode. www.insigniaproducts.com 7