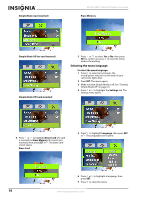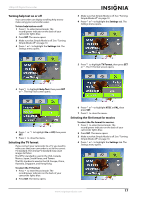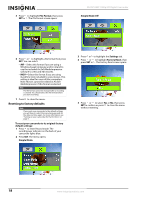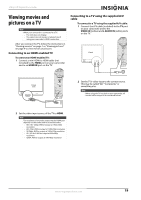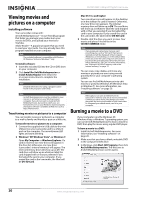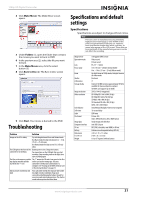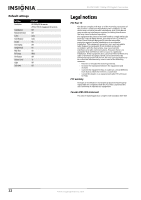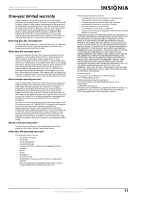Insignia NS-DV1080P User Manual (English) - Page 24
Viewing movies and pictures on a computer, Installing software, Transferring movies or pictures to
 |
UPC - 600603123160
View all Insignia NS-DV1080P manuals
Add to My Manuals
Save this manual to your list of manuals |
Page 24 highlights
NS-DV1080P 1080p HD Digital Camcorder Viewing movies and pictures on a computer Installing software Your camcorder comes with: ArcSoft MediaImpression-A user-friendly program that helps you manage your media, burn your movies to DVDs, and upload your movies to YouTube. Adobe Reader-A popular program that you need to read your User Guide. You may already have this program installed on your computer. Note The included software is compatible with Windows XP, Windows Vista, and Windows 7 only. To install software: 1 Insert the included CD into the CD or DVD drive on your computer. 2 Click Install ArcSoft MediaImpression or Install Adobe Reader, then follow the on-screen instructions to complete the installation. Note Detailed information for using a program can be found in the program's online help. Note ArcSoft MediaImpression must be installed to view movies in .avi format on your Windows-based computer. If you do not want to install ArcSoft MediaImpression, but want to watch your .avi formatted movies on your Windows-based computer, alternative software is available at Web sites such as http://ffdshow.info/. Transferring movies or pictures to a computer You can transfer movies or pictures to a computer to e-mail to family and friends or post on a Web site. To transfer movies or pictures to a computer: 1 Connect the supplied mini USB cable to the mini USB port on your camcorder and to a USB 2.0 port on the computer. The record/power LED lights and starts blinking. 2 Windows® XP, Windows Vista®, or Windows 7: Open My Computer or Windows Explorer. If a card is inserted, two new drives will appear in the drive list; otherwise, one new drive (camcorder's internal memory) will appear. The internal memory drive will show up as DV. The card drive will show up as whatever label the card shipped with or that you selected if you formatted the card in your computer. If you erased the card in the camcorder, the label will be DV-SD Card. Mac OS 10.x and higher: Two new drive icons will appear on the desktop or in the sidebar if a card is inserted. Otherwise, one new drive icon appears. The internal memory drive will show up as DV. The card drive will show up as whatever label the card shipped with or that you selected if you formatted the card in your computer. If you erased the card in the camcorder, the label will be DV-SD Card. 3 Double-click the drive you want to view. Your movie and photo fi les will be in the \DCIM\100MEDIA folder. Note If you previously named your memory card something else, such as "SD Card," that name is retained and will be displayed in My Computer (Windows), on the desktop, or in the sidebar (Mac) unless you erase the card using your camcorder. If you erase the card using your camcorder, the card will be labeled DV - SD Card. For more information, see "Erasing an SD/SDHC memory card or the internal memory" on page 15. You can view, copy, delete, and move any movies or pictures you want using normal procedures for your computer's operating system. You can use ArcSoft MediaImpression to edit movies or pictures (Windows XP, Windows Vista or Windows 7). For more information, see "Installing software" on page 20. Note Although you can save an edited movie to camcorder's memory card, we do not recommended it. When you edit a movie, the changes you make may make the movie unviewable on your camcorder. To safeguard your edited movie, save it to your computer. Burning a movie to a DVD If your computer runs the Windows XP, Windows Vista, or Windows 7 operating system, you can use ArcSoft MediaImpression to burn a movie to DVD, then play the movie using regular DVD player. To burn a movie to a DVD: 1 Install ArcSoft MediaImpression. For more information, see "Installing software" on page 20. 2 Make sure that you have a blank, writeable DVD in the computer's DVD drive. 3 In Windows, click Start, All Programs, then click ArcSoft MediaImpression. The Welcome to ArcSoft MediaImpression screen opens. 20 www.insigniaproducts.com