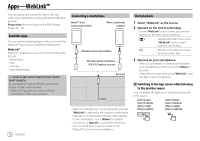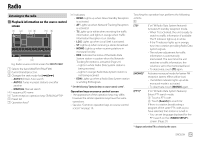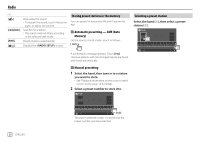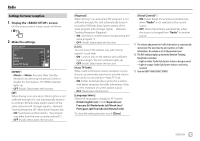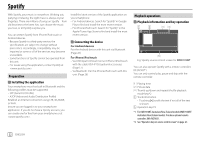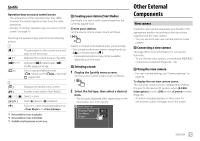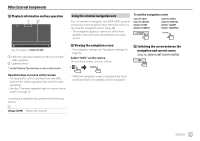Kenwood DDX7018BT Instruction Manual - Page 25
Other External, Components
 |
View all Kenwood DDX7018BT manuals
Add to My Manuals
Save this manual to your list of manuals |
Page 25 highlights
Spotify Operation keys on source control screen • The appearance of the operation keys may differ, however the similar operation keys have the same operations. • See also "Common operation keys on source control screen" on page 10. Creating your station (Start Radio) Start Radio is to start a radio channel based on the currently played track. Create your station. On the source control screen, touch as follows: Touching the operation keys performs the following actions: 3 [ ]*1 Thumbs down to the current track and skips to the next track. [ ]*1 Registers the current track as a favorite. [ ]*2 *3 [ ]*2 Activates ( )/deactivates ( ) shuffle playback mode. Selects repeat playback mode ( : repeat one*3/ ALL: repeat all/ : repeat off). 5 [ ] Displays the Spotify menu screen. [ ] Creates a new station (Start Radio). [ ]*2 *3 [ ] Selects a track. [ ][ ] Starts (I)/pauses (W) playback. [ ] Saves the current track/artist/album to or . *1 Not available for tracks in a playlist. *2 Not available for tracks in the Radio. *3 Available only for premium account users. Station is created and playback starts automatically. • You can personalize your station using thumb up ([ ]) or thumb down ([ ]). - Personalizing stations may not be available depending on the track. Selecting a track 1 Display the Spotify menu screen. On the source control screen, touch as follows: 2 Select the list type, then select a desired item. • The list types displayed differ depending on the information sent from Spotify. Other External Components View camera Install the view camera (separately purchased) in the appropriate position according to the instructions supplied with the view camera. • You can use both rear view camera and front view camera. Connecting a view camera See page 48 for more information for connection terminals. • To use the rear view camera, a reverse lead (REVERSE) connection is required. (Pages 49 - 52) Using the view camera • For view camera settings, see "Camera settings" on page 40. To display the rear view camera screen The rear view camera screen is displayed by shifting the gear to the reverse (R) position when [R-CAM Interruption] is set to [ON] on the screen. (Page 40) • A caution message appears on the screen. To remove the caution message, touch the screen. ENGLISH 23