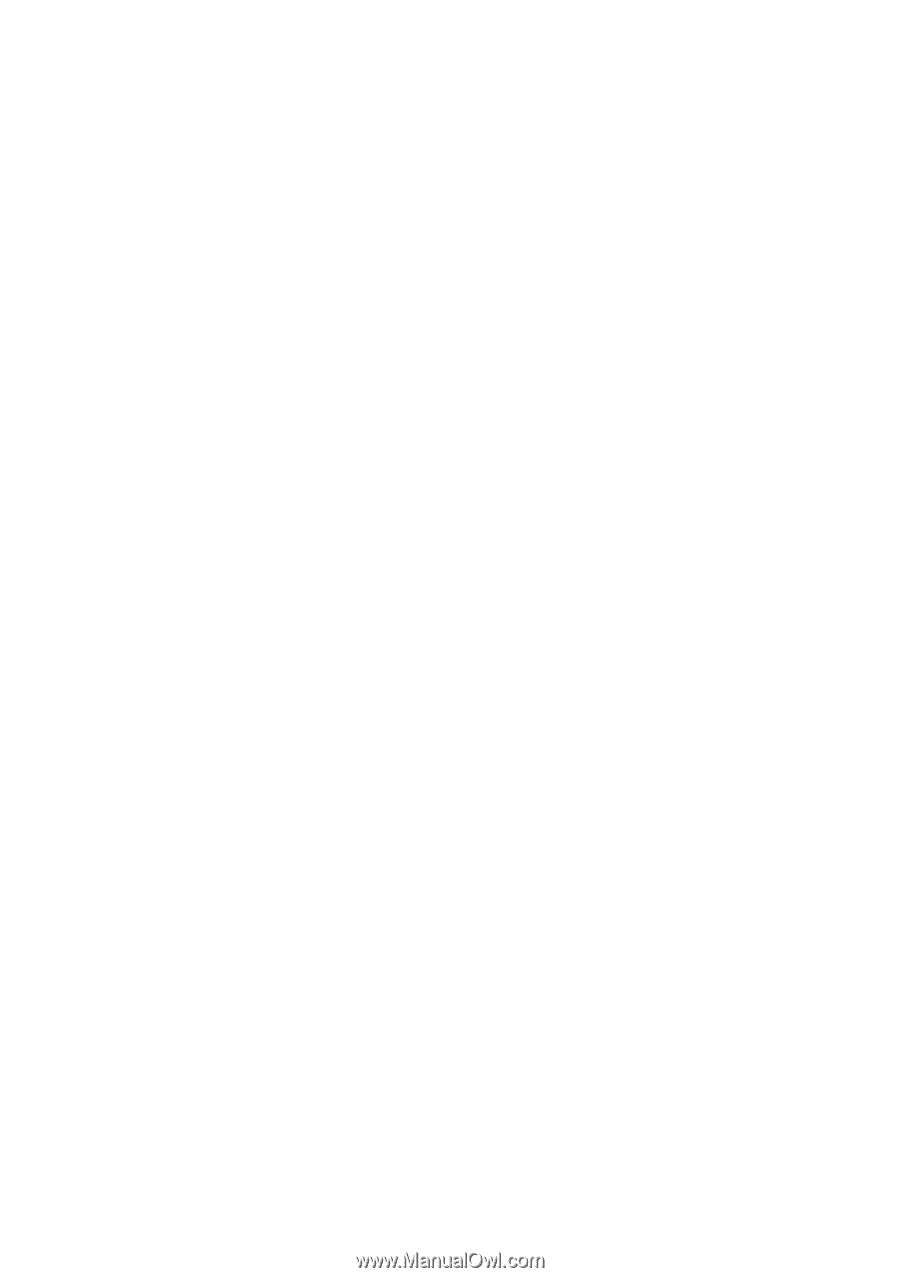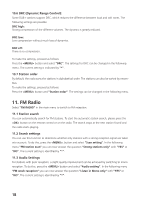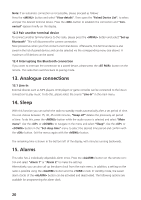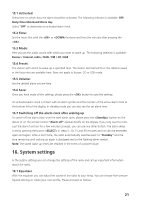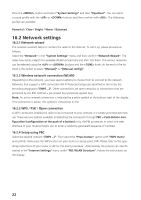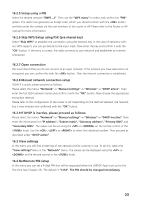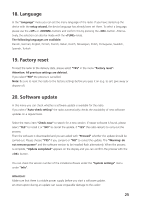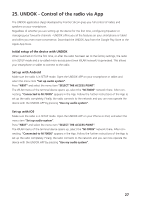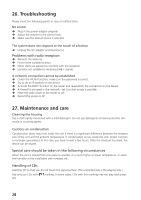Kenwood M-7000S Operation Manual - Page 55
Skip WPS/Setup using PSK pre-shared key
 |
View all Kenwood M-7000S manuals
Add to My Manuals
Save this manual to your list of manuals |
Page 55 highlights
16.2.5 Setup using a PIN Select the desired network "[WPS ...]". Then use the "WPS menu" to select and confirm the "PIN" option. The radio now generates an 8-digit code, which you should confirm with the button and then enter the number via the user interface of the router or AP. Please refer to the Router or AP manual for more information. 16.2.6 Skip WPS/Setup using PSK (pre-shared key) Select "Skip WPS" to establish the connection using the network key. In the case of networks without WPS support, you can go directly to the input mask. Now enter the key and confirm it with the "OK" button. If the entry is correct, the radio connects to your network and establishes an Internet connection. 16.2.7 Open connection We recommend that you do not connect to an open network. If the network you have selected is not encrypted, you can confirm this with the button. Then the internet connection is established. 16.2.8 Manual network connection setup If DHCP is active, please proceed as follows: Please select the menus "Network" -> "Manual settings" -> "Wireless" -> "DHCP active". Then enter the full SSID (network name) and confirm it with the "OK" button. Now choose the appropriate encryption method. Please refer to the configuration of the router or AP. Depending on the method selected, the network key is now entered and confirmed with the "OK" button. 16.2.9 If DHCP is inactive, please proceed as follows: Please select the menus "Network" -> "Manual settings" -> "Wireless" -> "DHCP inactive". Now enter the information for "IP address", "Subnet mask", "Gateway address", "Primary DNS" and "Secondary DNS". The values can be set using the or on the remote control or the knob. Use the , or to select the individual number. Then proceed as described under "DHCP active". 16.3 View settings In this menu you will find all settings of the network profile currently in use. To do this, select the "View settings"menu in the "Network" menu. The values can be displayed using the or on the remote control or the knob. 16.4 NetRemote PIN setup In this menu you can set a 4-digit PIN that will be requested when the UNDOK App is set up for the first time (see Chapter 24). The default is "1234". The PIN should be changed immediately. 23