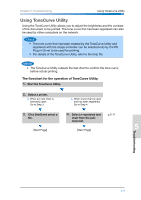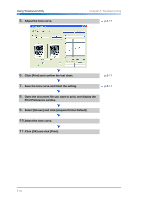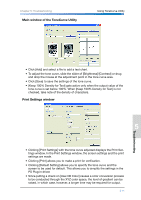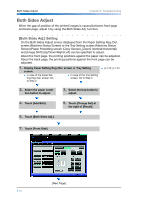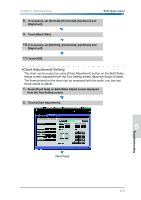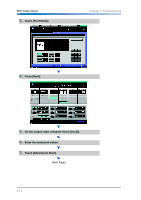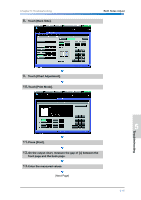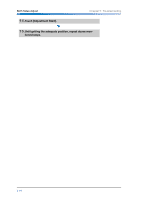Konica Minolta bizhub PRO 1051 bizhub PRO 1051/1200 Quick Guide - Page 101
Main window of the ToneCurve Utility, Print Settings window, PS Plug-in driver.
 |
View all Konica Minolta bizhub PRO 1051 manuals
Add to My Manuals
Save this manual to your list of manuals |
Page 101 highlights
Chapter 5: Troubleshooting Main window of the ToneCurve Utility Using ToneCurve Utility 1 2 • Click [Add] and select a file to add a test chart. • To adjust the tone curve, slide the slider of [Brightness]/[Contrast] or drug 3 and drop the mouse at the adjustment point in the tone curve area. • Click [Save] to save the settings of the tone curve. • [Keep 100% Density for Text] gets active only when the output value of the tone curve is set below 100%. When [Keep 100% Density for Text] is not checked, take note of the density of characters. Print Settings window 4 5 Troubleshooting • Clicking [Print Settings] with the tone curve adjusted displays the Print Settings window. In the Print Settings window, the screen settings and the print 6 settings are made. • Clicking [Print] allows you to make a print for verification. • Clicking [Default Setting] allows you to specify the tone curve and the screen to be used for default. This allows you to simplify the settings in the PS Plug-in driver. • Since putting a check on [Use CIE Color] causes a color conversion process to be conducted through the XYZ color space, the level of gradient can be raised, in which case, however, a longer time may be required for output. 7 5-11