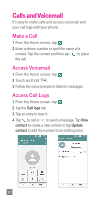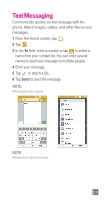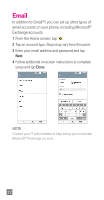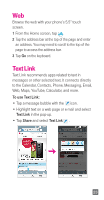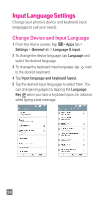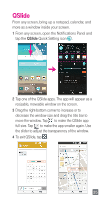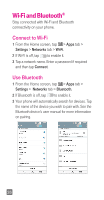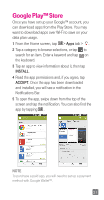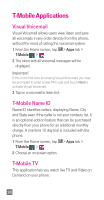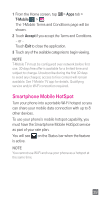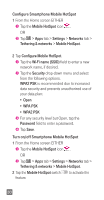LG D851 Metallic Quick Start Guide - English - Page 27
Quick Setting icon
 |
View all LG D851 Metallic manuals
Add to My Manuals
Save this manual to your list of manuals |
Page 27 highlights
QSlide From any screen, bring up a notepad, calendar, and more as a window inside your screen. 1 From any screen, open the Notifications Panel and tap the QSlide Quick Setting icon . 2 Tap one of the QSlide apps. The app will appear as a resizable, moveable window on the screen. 3 Drag the right-bottom corner to increase or to decrease the window size and drag the title bar to move the window. Tap to make the QSlide app full size. Tap to make the app smaller again. Use the slider to adjust the transparency of the window. 4 To exit QSlide, tap . 25
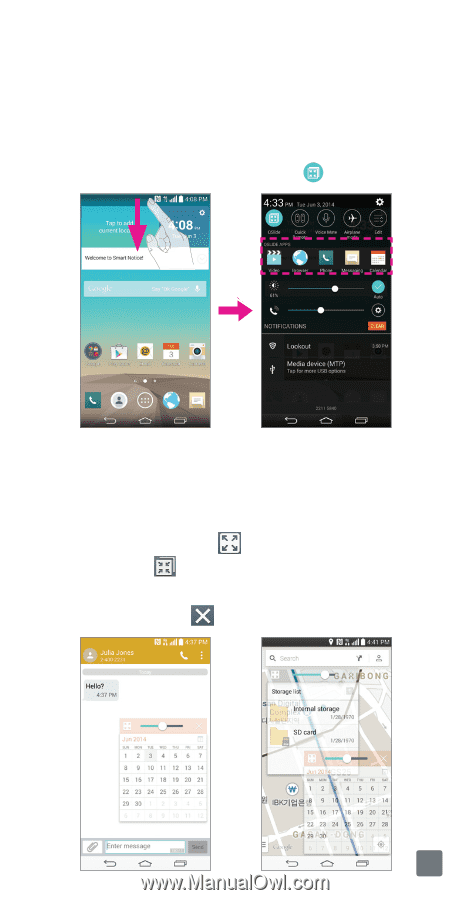
25
QSlide
From any screen, bring up a notepad, calendar, and
more as a window inside your screen.
1
From any screen, open the Notifications Panel and
tap the
QSlide
Quick Setting icon
.
2
Tap one of the QSlide apps. The app will appear as a
resizable, moveable window on the screen.
3
Drag the right-bottom corner to increase or to
decrease the window size and drag the title bar to
move the window. Tap
to make the QSlide app
full size. Tap
to make the app smaller again. Use
the slider to adjust the transparency of the window.
4
To exit QSlide, tap
.