LG K22 Owners Manual - Page 22
Notifications panel
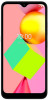 |
View all LG K22 manuals
Add to My Manuals
Save this manual to your list of manuals |
Page 22 highlights
Notifications panel You can open the notifications panel by dragging the status bar downward on the main screen. • To open the quick access icons list, drag the notifications panel downwards. • You can tap to add, delete or arrange quick access icons. • If you touch and hold the icon, the settings screen for the corresponding function appears. • You can use the notifications panel even on the lock screen. Drag the notifications panel while the screen is locked to quickly access the desired features. Basic Functions 21

Basic Functions
21
Notifications panel
You can open the notifications panel by dragging the status bar
downward on the main screen.
•
To open the quick access icons list, drag the notifications panel
downwards.
•
You can tap
to add, delete or arrange quick access icons.
•
If you touch and hold the icon, the settings screen for the
corresponding function appears.
•
You can use the notifications panel even on the lock screen. Drag the
notifications panel while the screen is locked to quickly access the
desired features.














