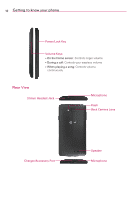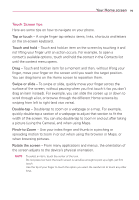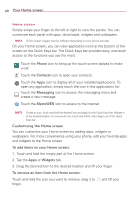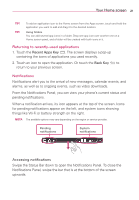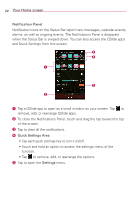LG MS395 User Guide - Page 19
Locking and unlocking the screen, KnockON, Changing the screen lock options with more security - pattern lock
 |
View all LG MS395 manuals
Add to My Manuals
Save this manual to your list of manuals |
Page 19 highlights
Getting to know your phone 17 Locking and unlocking the screen If you do not use the phone for a while, the screen will be automatically turned off and locked. This helps to prevent accidental touches and saves battery power. When you are not using the your phone, press the Power/Lock Key to lock your phone. If there are any programs running when you lock your screen, they may be still running in Lock mode. It is recommended that you exit all programs before entering Lock mode to avoid unnecessary charges (e.g. phone calls, web access and data communications). To wake up your phone, press the Power/Lock Key . The Lock screen will appear. Touch and slide the Lock screen in any direction to unlock your Home screen. The last screen you viewed will open. KnockON You can turn on/off the screen by just double-tapping. To unlock the screen using the KnockON feature Double-tap the center of the screen quickly when it's off to turn it on. To turn the screen off, double-tap the Status Bar in any screen (except on the camera viewfinder) or empty area on the Home screen. NOTE When turning the screen on, make sure you do not cover the proximity sensor. Doing so will not allow the screen to turn on in order to prevent abnormal turning on in your pocket or bag. Changing the screen lock options with more security 1. From the Home screen, touch and hold the Recent Apps Key > Lock screen settings > Select screen lock. 2. Select the desired screen lock option from the below: • None: No lock screen. • Swipe: Swipe any part of the screen to unlock the screen. • Face Unlock: Unlocks the screen through facial recognition. Follow the prompts. You are asked to set a Pattern and/or PIN as a backup.