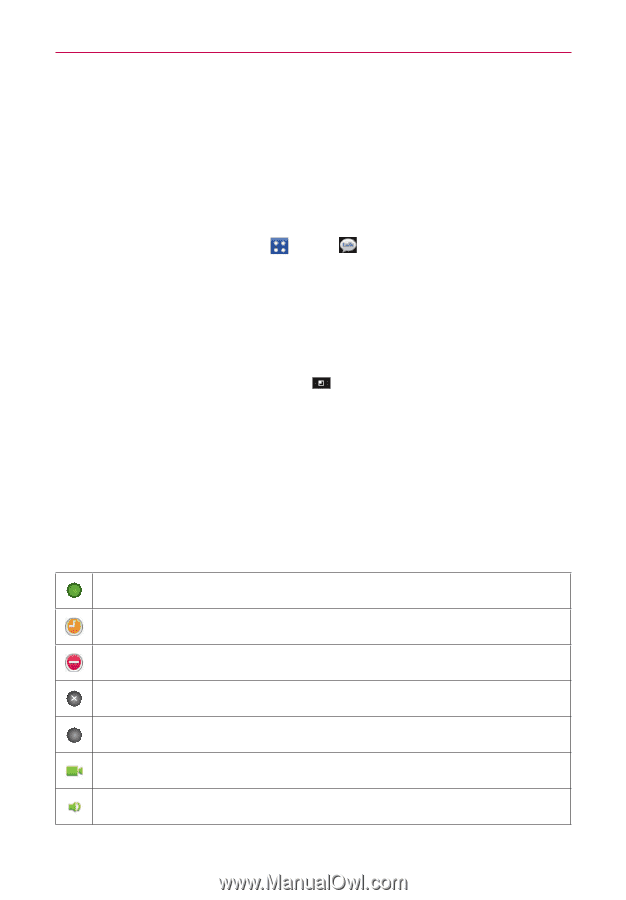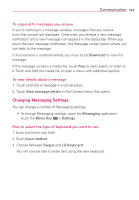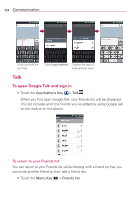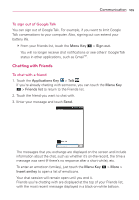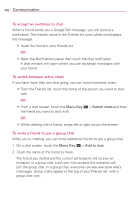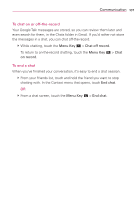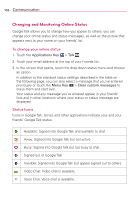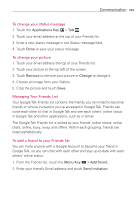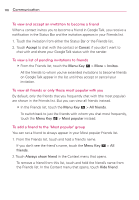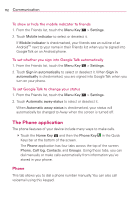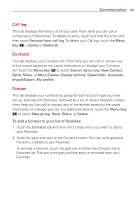LG MS840 Owners Manual - English - Page 110
Changing and Monitoring Online Status, To change your online status, Status Icons
 |
View all LG MS840 manuals
Add to My Manuals
Save this manual to your list of manuals |
Page 110 highlights
108 Communication Changing and Monitoring Online Status Google Talk allows you to change how you appear to others; you can change your online status and status messages, as well as the picture that appears next to your name on your friends' list. To change your online status 1. Touch the Applications Key > Talk . 2. Touch your email address at the top of your Friends list. 3. In the screen that opens, touch the drop-down status menu and choose an option. In addition to the standard status settings described in the table on the following page, you can also select a message that you've entered previously or touch the Menu Key > Clear custom messages to erase them and start over. Your status and any message you've entered appear in your friends' lists and in other locations where your status or status message are displayed. Status Icons Icons in Google Talk, Gmail, and other applications indicate your and your friends' Google Talk status. Available: Signed into Google Talk and available to chat Away: Signed into Google Talk but not active Busy: Signed into Google Talk but too busy to chat Signed out of Google Talk Invisible: Signed into Google Talk but appear signed out to others Video Chat: Video chat is available. Voice Chat: Voice chat is available.