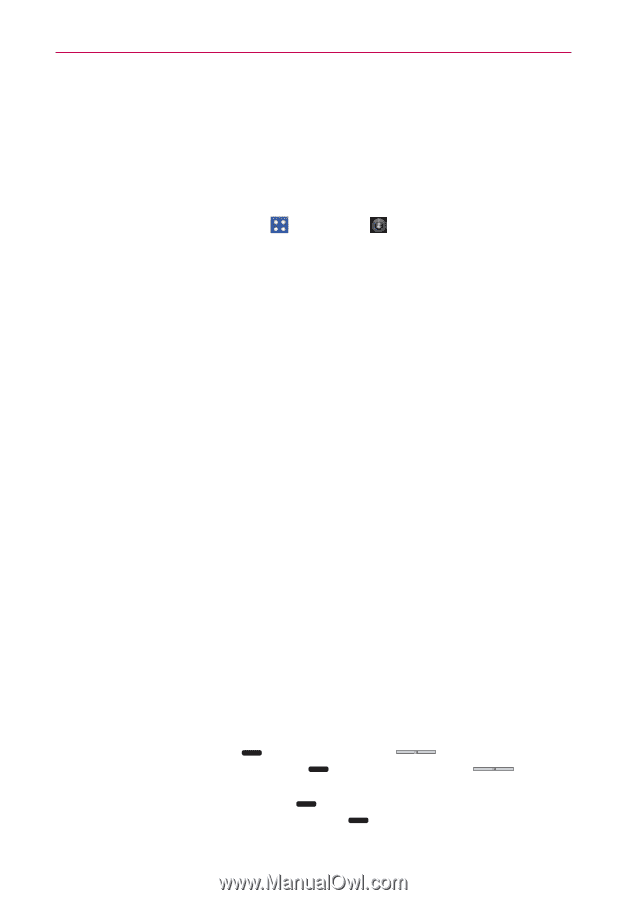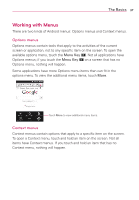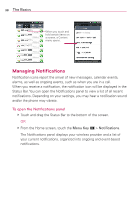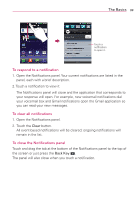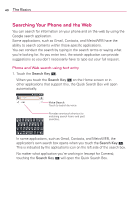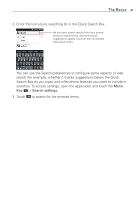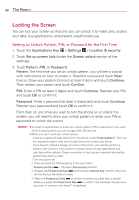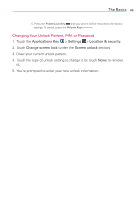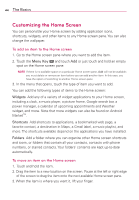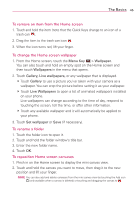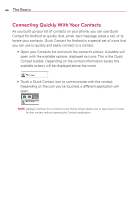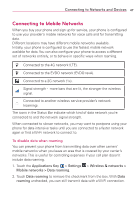LG MS840 Owners Manual - English - Page 44
Locking the Screen, Setting an Unlock Pattern, PIN, or Password for the First Time
 |
View all LG MS840 manuals
Add to My Manuals
Save this manual to your list of manuals |
Page 44 highlights
42 The Basics Locking the Screen You can lock your screen so that only you can unlock it to make calls, access your data, buy applications, and prevent unauthorized use. Setting an Unlock Pattern, PIN, or Password for the First Time 1. Touch the Applications Key > Settings > Location & security. 2. Touch Set up screen lock (under the Screen unlock section of the settings). 3. Touch Pattern, PIN, or Password. Pattern: The first time you set an unlock pattern, you will see a tutorial with instructions on how to create it. Read the tutorial and touch Next (twice). Draw your pattern (connect at least 4 dots) and touch Continue. Then redraw your pattern and touch Confirm. PIN: Enter a PIN (at least 4 digits) and touch Continue. Reenter your PIN and touch OK to confirm it. Password: Enter a password (at least 4 characters) and touch Continue. Reenter your password and touch OK to confirm it. From then on, any time you wish to turn the phone on or unlock the screen, you will need to draw your unlock pattern or enter your PIN or password to unlock the screen. NOTES O You have 5 opportunities to enter your unlock pattern, PIN or password. If you used all the 5 opportunities, you can try again after 30 seconds. O When you can't recall your unlock pattern: - If you've created a Google Account on the phone, touch Forgot pattern?. Then you are required to sign in with your Google Account to unlock your phone. - If you haven't created a Google Account on the phone, you need to perform a factory reset (Caution: If you perform a factory reset, all user applications and user data will be deleted. Please remember to back up any important data before performing a factory reset). 1. Turn the power off. 2. Press and hold the following keys at the same time: Power/Lock Key + the down Volume Key . 3. Release the Power/Lock Key and the down Volume Key see the Factory Hard Reset screen. when you 4. Press the Power/Lock Key to confirm (or press any other key to cancel). When you press the Power/Lock Key to confirm, the message "Are you sure you want to continue with erase?" is displayed.