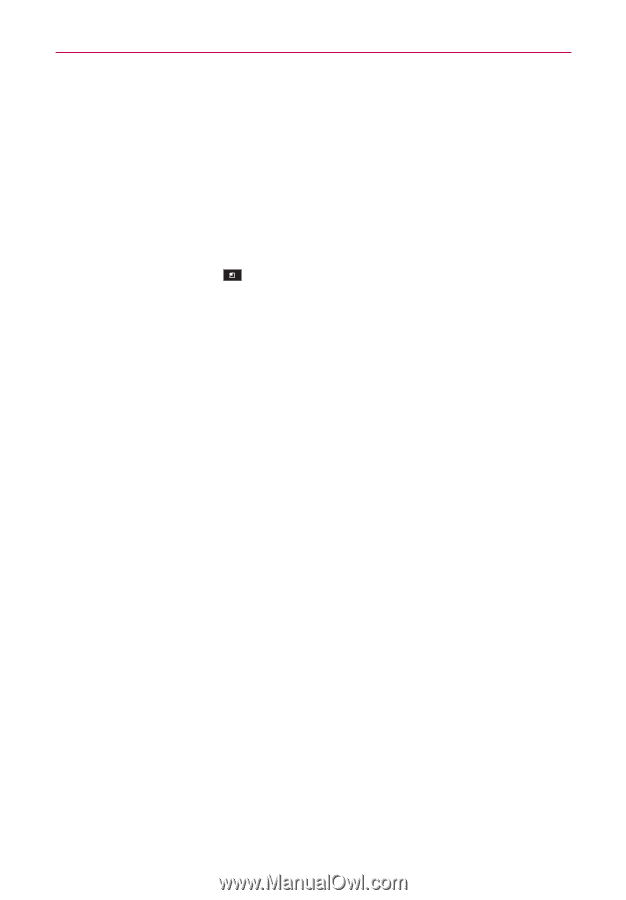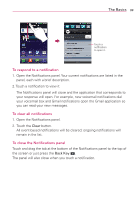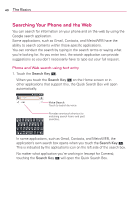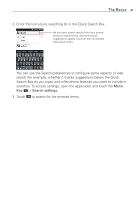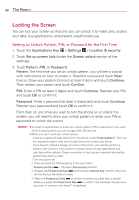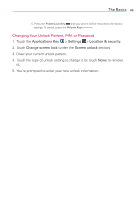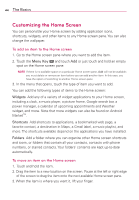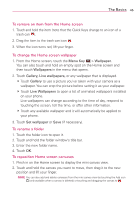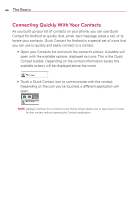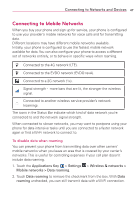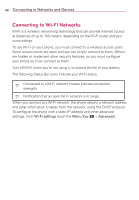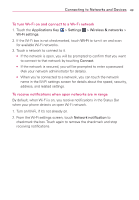LG MS840 Owners Manual - English - Page 46
Customizing the Home Screen, To add an item to the Home screen - case
 |
View all LG MS840 manuals
Add to My Manuals
Save this manual to your list of manuals |
Page 46 highlights
44 The Basics Customizing the Home Screen You can personalize your Home screen by adding application icons, shortcuts, widgets, and other items to any Home screen pane. You can also change the wallpaper. To add an item to the Home screen 1. Go to the Home screen pane where you want to add the item. 2. Touch the Menu Key and touch Add or just touch and hold an empty spot on the Home screen pane. NOTE If there is no available space on a particular Home screen pane, Add will not be available; you must delete or remove an item before you can add another item. In this case, you have the option of switching to another Home screen pane. 3. In the menu that opens, touch the type of item you want to add. You can add the following types of items to the Home screen: Widgets Add any of a variety of widget applications to your Home screen, including a clock, a music player, a picture frame, Google search bar, a power manager, a calendar of upcoming appointments and Weather widget, and more. Note that more widgets can also be found on Android MarketTM. Shortcuts Add shortcuts to applications, a bookmarked web page, a favorite contact, a destination in Maps, a Gmail label, a music playlist, and more. The shortcuts available depend on the applications you have installed. Folders Add a folder where you can organize other Home screen shortcuts and icons, or folders that contain all your contacts, contacts with phone numbers, or starred contacts. Your folders' contents are kept up-to-date automatically. To move an item on the Home screen 1. Touch and hold the item. 2. Drag the item to a new location on the screen. Pause at the left or right edge of the screen to drag the item onto the next available Home screen pane. 3. When the item is where you want it, lift your finger.