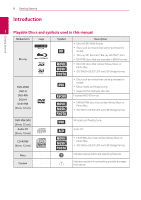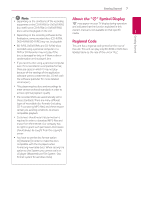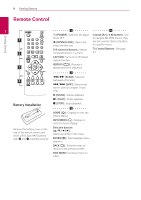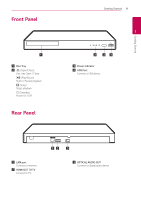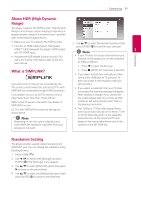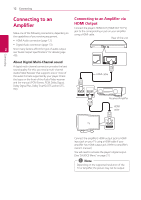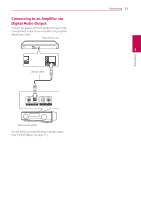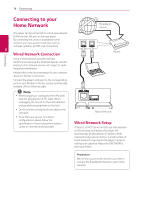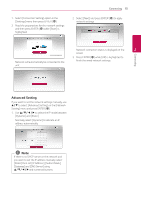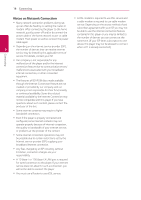LG UBK80 Owners Manual - Page 11
About HDR (High Dynamic Range), What is SIMPLINK?, Resolution Setting
 |
View all LG UBK80 manuals
Add to My Manuals
Save this manual to your list of manuals |
Page 11 highlights
Connecting 11 About HDR (High Dynamic Range) This player supports the HDR function. High Dynamic Range is a technique used in imaging to reproduce a greater dynamic range of luminosity than is possible with conventional imaging devices. yy Make sure your TV supports the HDR function. 5. Use w/s to select the desired resolution then yy Connect an HDMI cable (Type A, High Speed press ENTER (b) to confirm your selection. HDMI™ Cable) between the player's HDMI output and TV's HDMI input. ,,Note 2 Connecting yy Activate the HDR related function on your TV's menu. For further information, refer to the TV's user manual. yy If your TV does not accept the resolution you have set on the player, you can set resolution to 480p as follows: 1. Press B to open the disc tray. What is SIMPLINK? Some functions of this unit are controlled by the TV's remote control when this unit and LG TV's with SIMPLINK are connected through HDMI connection. Controllable functions by LG TV's remote control; Play, Pause, Scan, Skip, Stop, Power Off, etc. Refer to the TV owner's manual for the details of SIMPLINK function. LG TV's with SIMPLINK function has the logo as shown above. ,,Note Depending on the disc type or playing status, some SIMPLINK operation may differ from your purpose or not work. 2. Press Z (STOP) for more than 5 seconds. yy If you select a resolution manually and then connect the HDMI jack to TV and your TV does not accept it, the resolution setting is set to [Auto]. yy If you select a resolution that your TV does not accept, the warning message will appear. After resolution change, if you cannot see the screen, please wait 20 seconds and the resolution will automatically revert back to the previous resolution. yy The 1080p or 2160p video output frame rate may be automatically set to either 24 Hz or 60 Hz depending both on the capability and preference of the connected TV and based on the native video frame rate of the content on the BD-ROM disc. Resolution Setting The player provides several output resolutions for HDMI OUT jack. You can change the resolution using [Settings] menu. 1. Press HOME ( ). 2. Use a/d to select the [Settings] and press ENTER (b). The [Settings] menu appears. 3. Use w/s to select [DISPLAY] option then press d to move to the second level. 4. Use w/s to select the [Resolution] option then press ENTER (b) to move to the third level.