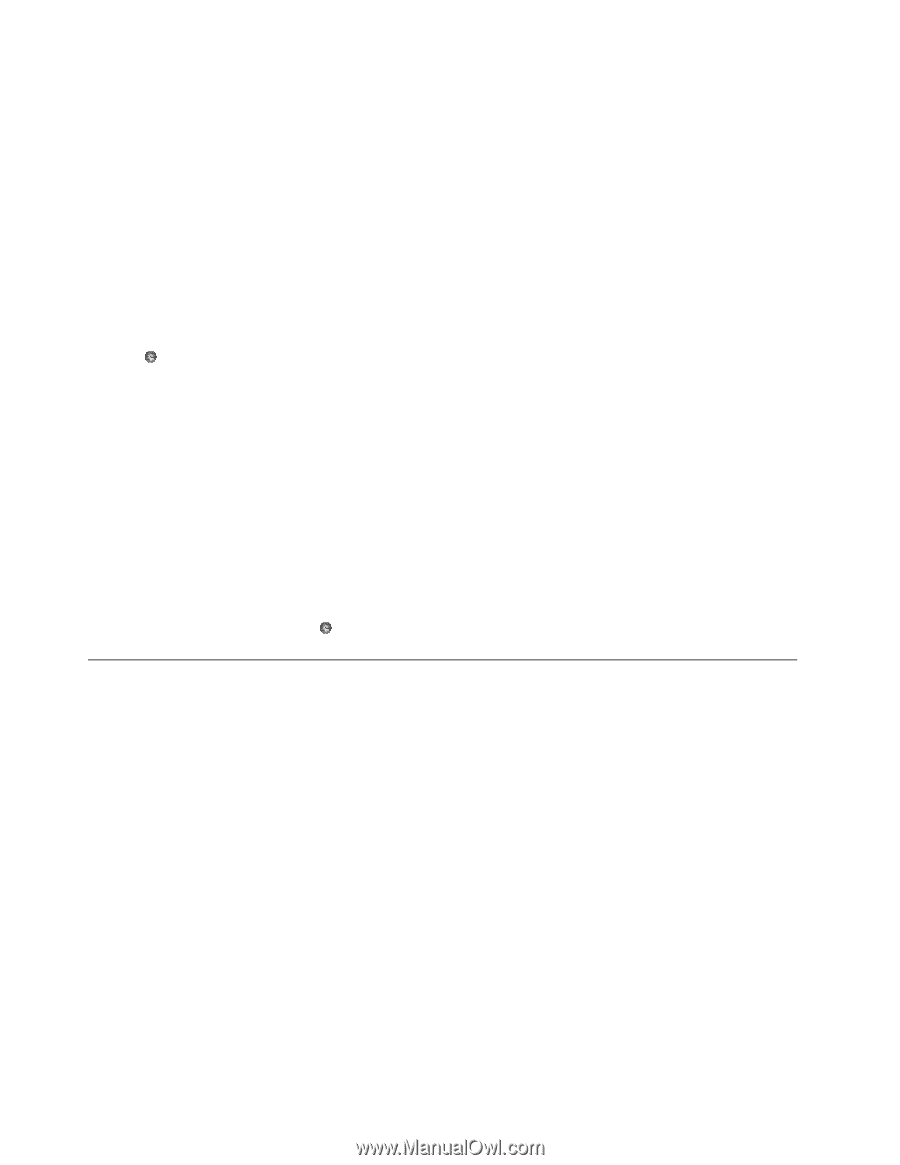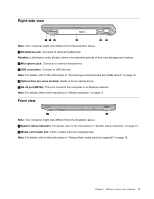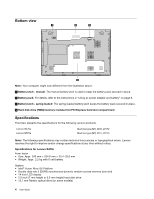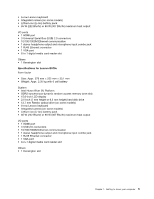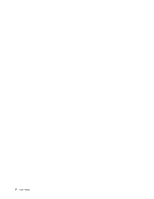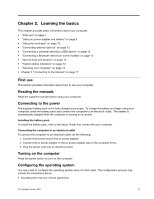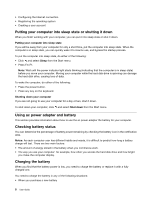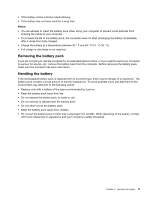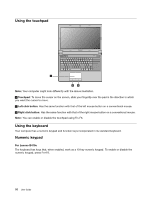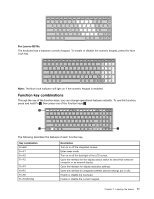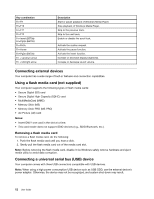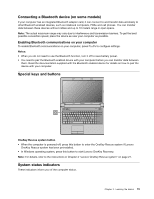Lenovo B470e Lenovo B470e/B570e User Guide - Page 24
Putting your computer into sleep state or shutting it down, Using ac power adapter and battery
 |
View all Lenovo B470e manuals
Add to My Manuals
Save this manual to your list of manuals |
Page 24 highlights
• Configuring the Internet connection • Registering the operating system • Creating a user account Putting your computer into sleep state or shutting it down When you finish working with your computer, you can put it into sleep state or shut it down. Putting your computer into sleep state If you will be away from your computer for only a short time, put the computer into sleep state. When the computer is in sleep state, you can quickly wake it to resume use, and bypass the startup process. To put the computer into sleep state, do either of the following: • Click and select Sleep from the Start menu. • Press Fn+F1. Note: Wait until the power indicator light starts blinking (indicating that the computer is in sleep state) before you move your computer. Moving your computer while the hard disk drive is spinning can damage the hard disk drive, causing loss of data. To wake the computer, do either of the following: • Press the power button. • Press any key on the keyboard. Shutting down your computer If you are not going to use your computer for a day or two, shut it down. To shut down your computer, click and select Shut down from the Start menu. Using ac power adapter and battery This section provides information about how to use the ac power adapter the battery for your computer. Checking battery status You can determine the percentage of battery power remaining by checking the battery icon in the notification area. Notes: As each computer user has different habits and needs, it is difficult to predict how long a battery charge will last. There are two main factors: • The amount of energy stored in the battery when you commence work. • The way you use your computer: for example, how often you access the hard disk drive and how bright you make the computer display. Charging the battery When you find that the battery power is low, you need to charge the battery or replace it with a fully charged one. You need to charge the battery in any of the following situations: • When you purchase a new battery 8 User Guide