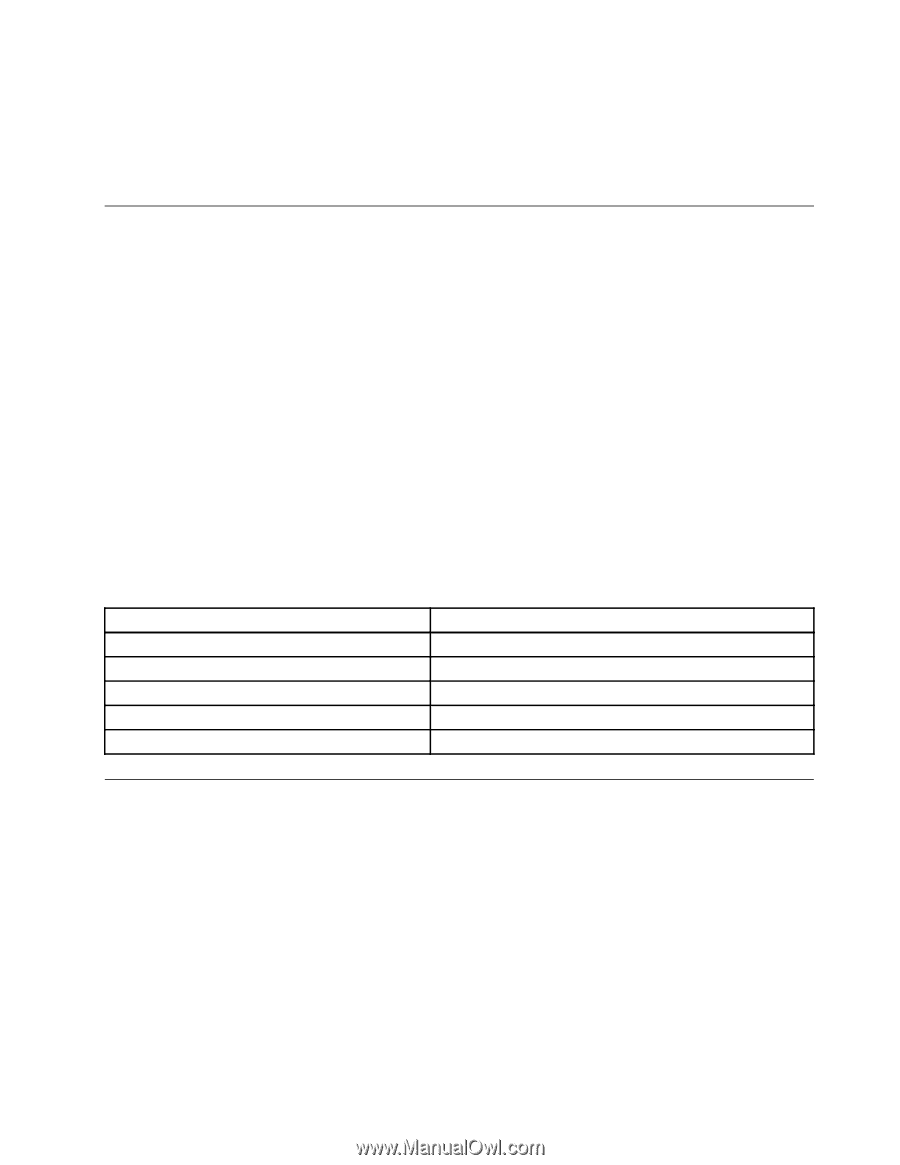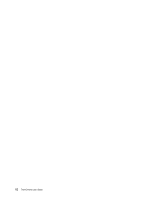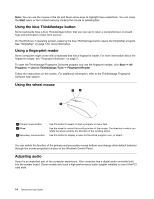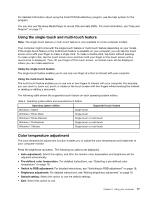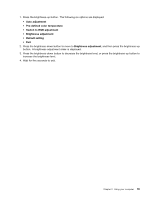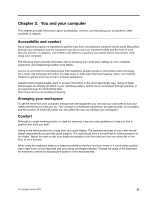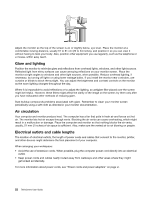Lenovo ThinkCentre M72z (English) User guide - Page 29
Using the single-touch and multi-touch feature, Color temperature adjustment
 |
View all Lenovo ThinkCentre M72z manuals
Add to My Manuals
Save this manual to your list of manuals |
Page 29 highlights
For detailed information about using the Corel DVD MovieFactory program, see the help system for the program. You can also use Windows Media Player to record CDs and data DVDs. For more information, see "Help and Support" on page 71. Using the single-touch and multi-touch feature Note: The single-touch feature or multi-touch feature is only available on some computer models. Your computer might come with the single-touch feature or multi-touch feature depending on your model. If the single-touch feature or the multi-touch feature is available on your computer, you can tap the touch screen once with your finger to make a single click. To make a double-click, tap twice without pausing. To make a right-click, tap the touch screen once and then hold your finger on the touch screen until a round circle is displayed. Then, lift your finger off the touch screen. A context menu will be displayed, where you can make selections. Using the single-touch feature The single-touch feature enables you to use only one finger at a time to interact with your computer. Using the multi-touch feature The multi-touch feature enables you to use one or two fingers to interact with your computer. For example, you can zoom in, zoom out, scroll, or rotate on the touch screen with two fingers while browsing the Internet or reading or editing a document. The following table shows the supported touch feature on each operating system edition. Table 2. Operating system edition and supported touch feature Operating system edition Supported touch feature Windows 7 Starter Single-touch Windows 7 Home Basic Single-touch Windows 7 Home Premium Single-touch or multi-touch Windows 7 Professional Single-touch or multi-touch Windows 7 Ultimate Single-touch or multi-touch Color temperature adjustment The color temperature adjustment function enables you to adjust the color temperature and brightness of your computer monitor. Press the brightness-up button. The following six options are displayed: • Auto adjustment: Select this option, and then the monitor color temperature and brightness will be adjusted automatically. • Pre-defined color temperature: For detailed instructions, see "Selecting a pre-defined color temperature" on page 18. • Switch to RGB adjustment: For detailed instructions, see "Switching to RGB adjustment" on page 18. • Brightness adjustment: For detailed instructions, see "Making brightness adjustment" on page 18. • Default setting: Select this option to use the default settings. • Exit: Select this option to exit. Chapter 2. Using your computer 17