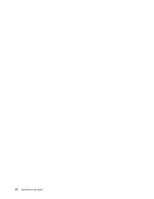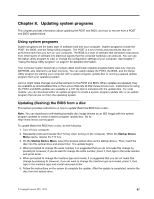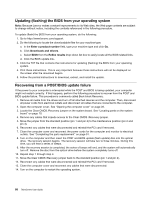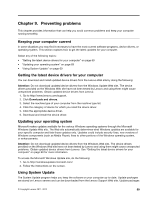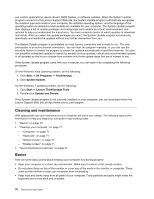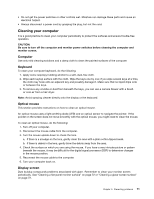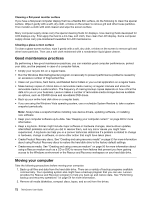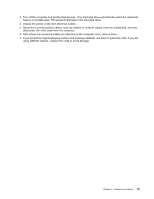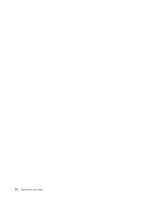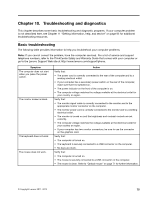Lenovo ThinkCentre M91p (English) User Guide - Page 85
Cleaning your computer, Computer, Keyboard, Optical mouse, Display screen
 |
View all Lenovo ThinkCentre M91p manuals
Add to My Manuals
Save this manual to your list of manuals |
Page 85 highlights
• Do not get the power switches or other controls wet. Moisture can damage these parts and cause an electrical hazard. • Always disconnect a power cord by grasping the plug, but not the cord. Cleaning your computer It is a good practice to clean your computer periodically to protect the surfaces and ensure trouble-free operation. CAUTION: Be sure to turn off the computer and monitor power switches before cleaning the computer and monitor screen. Computer Use only mild cleaning solutions and a damp cloth to clean the painted surfaces of the computer. Keyboard To clean your computer keyboard, do the following: 1. Apply some isopropyl rubbing alcohol to a soft, dust-free cloth. 2. Wipe each keytop surface with the cloth. Wipe the keys one by one; if you wipe several keys at a time, the cloth may hook onto an adjacent key and possibly damage it. Make sure that no liquid drips onto or between the keys. 3. To remove any crumbs or dust from beneath the keys, you can use a camera blower with a brush or cool air from a hair dryer. Note: Avoid spraying cleaner directly onto the display or the keyboard. Optical mouse This section provides instructions on how to clean an optical mouse. An optical mouse uses a light-emitting diode (LED) and an optical sensor to navigate the pointer. If the pointer on the screen does not move smoothly with the optical mouse, you might need to clean the mouse. To clean an optical mouse, do the following: 1. Turn off your computer. 2. Disconnect the mouse cable from the computer. 3. Turn the mouse upside down to check the lens. a. If there is a smudge on the lens, gently clean the area with a plain cotton-tipped swab. b. If there is debris in the lens, gently blow the debris away from the area. 4. Check the surface on which you are using the mouse. If you have a very intricate picture or pattern beneath the mouse, it may be difficult for the digital signal processor (DSP) to determine changes in the mouse position. 5. Reconnect the mouse cable to the computer. 6. Turn your computer back on. Display screen Dust buildup compounds problems associated with glare. Remember to clean your monitor screen periodically. See "Cleaning a flat-panel monitor surface" on page 72 or "Cleaning a glass-screen surface" on page 72. Chapter 9. Preventing problems 71