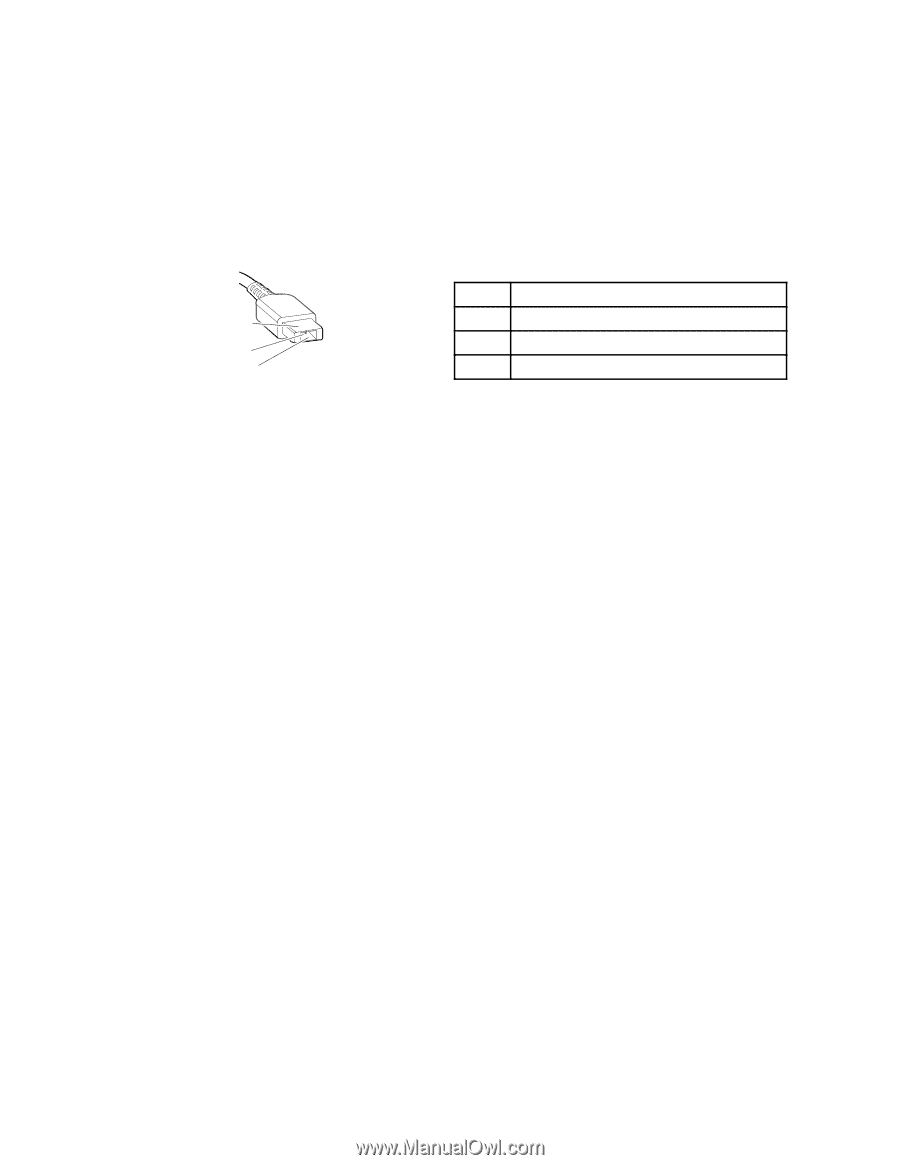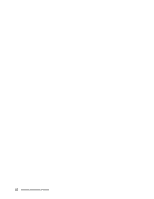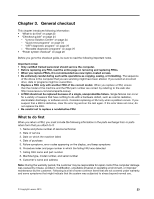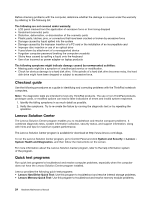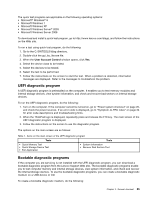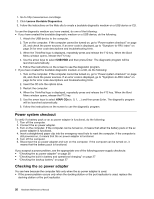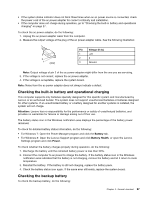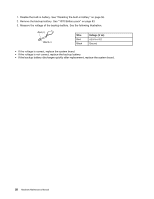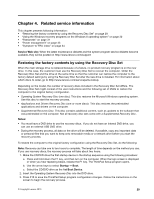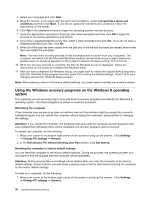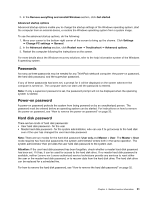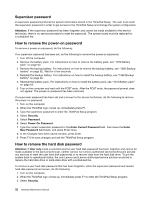Lenovo ThinkPad T431s Hardware Maintenance Manual - Page 33
Checking the built-in battery and operational charging, Checking the backup battery - ac power adapter
 |
View all Lenovo ThinkPad T431s manuals
Add to My Manuals
Save this manual to your list of manuals |
Page 33 highlights
• If the system status indicator does not blink three times when an ac power source is connected, check the power cord of the ac power adapter for correct continuity and installation. • If the computer does not charge during operation, go to "Checking the built-in battery and operational charging" on page 27. To check the ac power adapter, do the following: 1. Unplug the ac power adapter cable from the computer. 2. Measure the output voltage at the plug of the ac power adapter cable. See the following illustration: 3 2 1 (20V) Pin Voltage (V dc) 1 +20 2 0 3 Ground Note: Output voltage of pin 2 of the ac power adapter might differ from the one you are servicing. 3. If the voltage is not correct, replace the ac power adapter. 4. If the voltage is acceptable, replace the system board. Note: Noise from the ac power adapter does not always indicate a defect. Checking the built-in battery and operational charging This computer supports only batteries specially designed for this specific system and manufactured by Lenovo or an authorized builder. The system does not support unauthorized batteries or batteries designed for other systems. If an unauthorized battery or a battery designed for another systems is installed, the system will not charge. Attention: Lenovo has no responsibility for the performance or safety of unauthorized batteries, and provides no warranties for failures or damage arising out of their use. The battery status icon in the Windows notification area displays the percentage of the battery power remained. To check for detailed battery status information, do the following: • For Windows 7: Open the Power Manager program and click the Battery tab. • For Windows 8: Open the Lenovo Support program and click Battery Health, or open the Lenovo Settings program and click Power. To check whether the battery charges properly during operation, do the following: 1. Discharge the battery until the remained battery power is less than 50%. 2. Connect the computer to ac power to charge the battery. If the battery status icon in the Windows notification area indicates that the battery is not charging, remove the battery and let it return to room temperature. 3. Reinstall the battery. If the battery is still not charging, replace the battery pack. 4. Check the battery status icon again. If the same error still exists, replace the system board. Checking the backup battery To check the backup battery, do the following: Chapter 3. General checkout 27