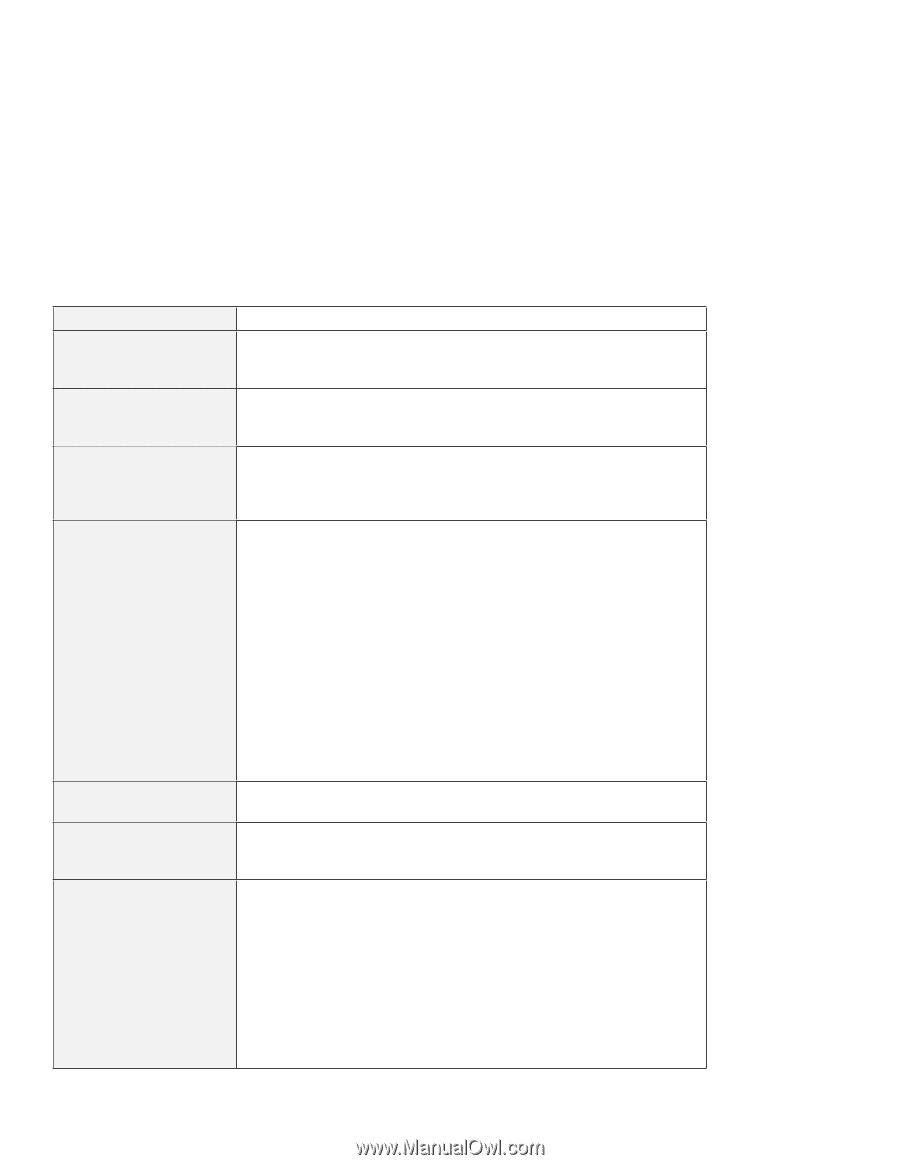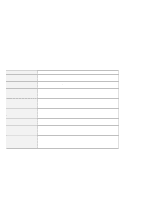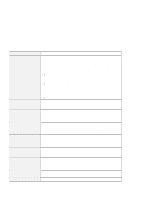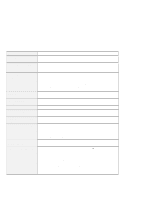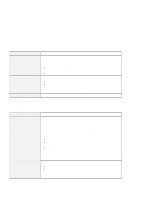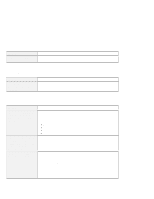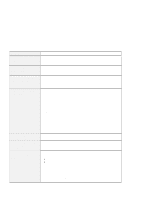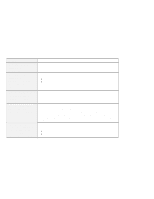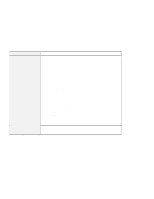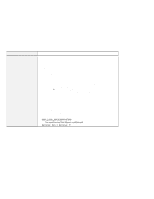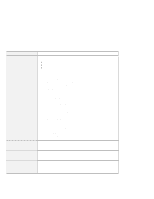Lenovo ThinkPad i Series 1800 English - User's Guide for A Series - Page 37
Problem, Cause and action, Standard PS/2 Port Mouse, PS/2 TrackPoint, General
 |
View all Lenovo ThinkPad i Series 1800 manuals
Add to My Manuals
Save this manual to your list of manuals |
Page 37 highlights
Hardware troubleshooting Problem The mouse buttons do not work. The scrolling or magnifying glass function does not work. The cursor does not move after the computer returns from one of the power management modes. Some or all keys on the keyboard do not work. A number appears when you type a letter. Some or all keys on the external numeric keypad do not work. Some or all keys on the external keyboard do not work. Cause and action Change the mouse driver to Standard PS/2 Port Mouse, and then reinstall PS/2 TrackPoint driver. Refer to the Software Selections CD for installing the driver. See the General tab page in Mouse Properties, and make sure that the PS/2 TrackPoint driver is installed. Make sure you followed the instructions correctly when you installed Windows with the power management option. If the problem occurred immediately after the computer returned from standby mode, enter the power-on password if one has been set. If an external keyboard is connected, the numeric keypad on your computer does not work. Use the numeric keypad on the external keyboard. If an external numeric keypad or a mouse is connected: 1. Turn off the computer. 2. Remove the external numeric keypad or the mouse. 3. Turn on the computer and try using the keyboard again. If the keyboard problem is resolved, carefully reconnect the external numeric keypad, external keyboard, or mouse, making sure that you have seated the connectors properly. If keys on the keyboard still do not work, have the computer serviced. The numeric lock function is on. To disable it, press and hold Shift; then press NumLk. Make sure that the external numeric keypad is correctly connected to the computer. To use an external keyboard, you need to attach the keyboard/mouse cable to the computer. Make sure that: The keyboard/mouse cable is correctly connected to the computer. The keyboard cable is connected to the correct side of the keyboard/mouse cable. If these connections are correct, disconnect the keyboard/mouse cable from the computer and make sure that the keyboard operates properly. If the built-in keyboard works, there is a problem with either the cable or with the keyboard. Try using a different keyboard/mouse cable or an external keyboard. Chapter 3. Solving computer problems 21