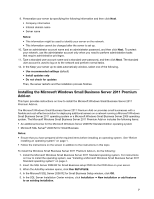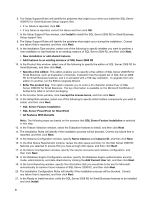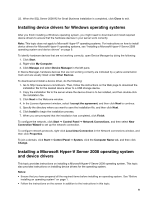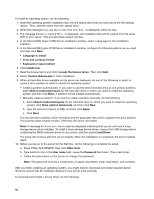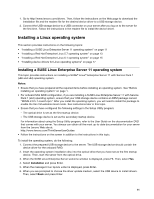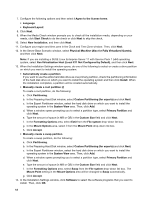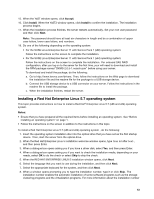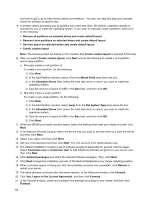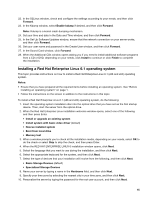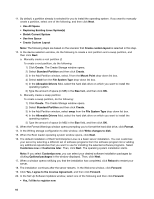Lenovo ThinkServer RD330 Operating System Installation Guide - ThinkServer RD3 - Page 12
In the Server Base Scenario window, select
 |
View all Lenovo ThinkServer RD330 manuals
Add to My Manuals
Save this manual to your list of manuals |
Page 12 highlights
7. Configure the following options and then select I Agree to the license terms. • Language • Keyboard Layout 8. Click Next. 9. When the Media Check window prompts you to check all the installation media, depending on your needs, click Start Check to do the check or click Next to skip the check. 10. Select New Installation, and then click Next. 11. Configure your region and time zone in the Clock and Time Zone window. Then, click Next. 12. In the Server Base Scenario window, select Physical Machine (Also for Fully Virtualized Guests), and then click Next. Note: If you are installing a SUSE Linux Enterprise Server 11 with Service Pack 1 (x64) operating system, select Xen Virtualization Host (Local X11 Not Configured by Default), and then click Next. 13. When the Installation Settings window opens, do one of the following to select or create a drive partition on which you want to install the operating system: • Automatically create a partition If you want to use the entire hard disk drive as one primary partition, check the partitioning information of the hard disk drive on which you want to install the operating system and then click Install. When the installation completes, a partition will be created automatically. • Manually create a root partition (/) To create a root partition, do the following: a. Click Partitioning. b. In the Preparing Hard Disk window, select Custom Partitioning (for experts) and click Next. c. In the Expert Partitioner window, select the hard disk drive on which you want to install the operating system in the System View area. Then, click Add. d. When a window opens prompting you to select a partition type, select Primary Partition and click Next. e. Type the amount of space (in MB or GB) in the Custom Size field and click Next. f. In the Formatting Options area, select Ext3 from the File system drop-down list box. g. In the Mount Options area, select / from the Mount Point drop-down list box. h. Click Accept. • Manually create a swap partition To create a swap partition, do the following: a. Click Partitioning. b. In the Preparing Hard Disk window, select Custom Partitioning (for experts) and click Next. c. In the Expert Partitioner window, select the hard disk drive on which you want to install the operating system in the System View area. Then, click Add. d. When a window opens prompting you to select a partition type, select Primary Partition and click Next. e. Type the amount of space (in MB or GB) in the Custom Size field and click Next. f. In the Formatting Options area, select Swap from the File system drop-down list box. The Mount Point setting in the Mount Options area will be changed to Swap automatically. g. Click Accept. 14. In the Installation Settings window, click Software to select the software programs that you want to install. Then, click OK. 12