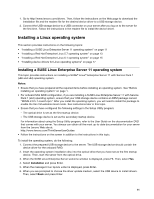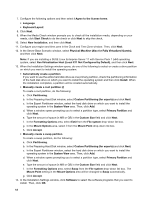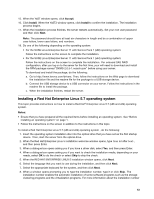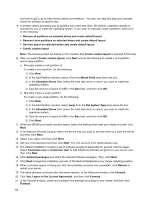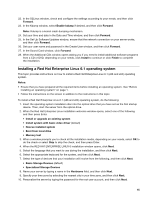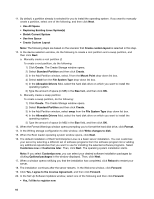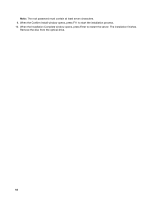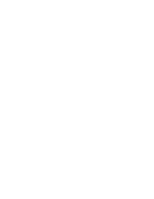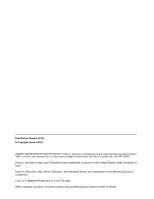Lenovo ThinkServer RD330 Operating System Installation Guide - ThinkServer RD3 - Page 16
The Create Storage window opens., Replacing Existing Linux Systems
 |
View all Lenovo ThinkServer RD330 manuals
Add to My Manuals
Save this manual to your list of manuals |
Page 16 highlights
11. By default, a partition already is selected for you to install the operating system. If you want to manually create a partition, select one of the following, and then click Next. • Use All Space • Replacing Existing Linux System(s) • Shrink Current System • Use free Space • Create Custom Layout Note: The following steps are based on the scenario that Create custom layout is selected in this step. 12. In the device selection window, do the following to create a root partition and a swap partition, and then click Next. a. Manually create a root partition (/) To create a root partition, do the following: 1) Click Create. The Create Storage window opens. 2) Select Standard Partition and then click Create. 3) In the Add Partition window, select / from the Mount Point drop-down list box. 4) Select ext4 from the File System Type drop-down list box. 5) In the Allowable Drivers field, select the hard disk drive on which you want to install the operating system. 6) Type the amount of space (in MB) in the Size field, and then click OK. b. Manually create a swap partition To create a swap partition, do the following: 1) Click Create. The Create Storage window opens. 2) Select Standard Partition and then click Create. 3) In the Add Partition window, select swap from the File System Type drop-down list box. 4) In the Allowable Drivers field, select the hard disk drive on which you want to install the operating system. 5) Type the amount of space (in MB) in the Size field, and then click OK. 13. When the Format Warnings window opens prompting you to format the hard disk drive, click Format. 14. In the Writing storage configuration to disk window, click Write changes to disk. 15. When the Boot loader operating system window opens, click Next. 16. The default installation of Red Hat Enterprise Linux is a basic server installation. You can customize your server by selecting a different set of software programs from the software program list or adding any additional repositories that you want to use for installing the selected software programs. Select Customize now or Customize later. Then, click Next. The operating system installation starts. Note: If you select Customize now, you can select your desired software installation packages by clicking Optional packages in the window displayed. Then, click Next. 17. When a window opens notifying you that the installation has completed, click Reboot to restart your server. 18. The installation continues after the server restarts. In the Welcome window, click Forward. 19. Click Yes, I agree to the License Agreement, and then click Forward. 20. In the Set Up Software Updates window, select one of the following and then click Forward. • Yes, I'd like to register now 16