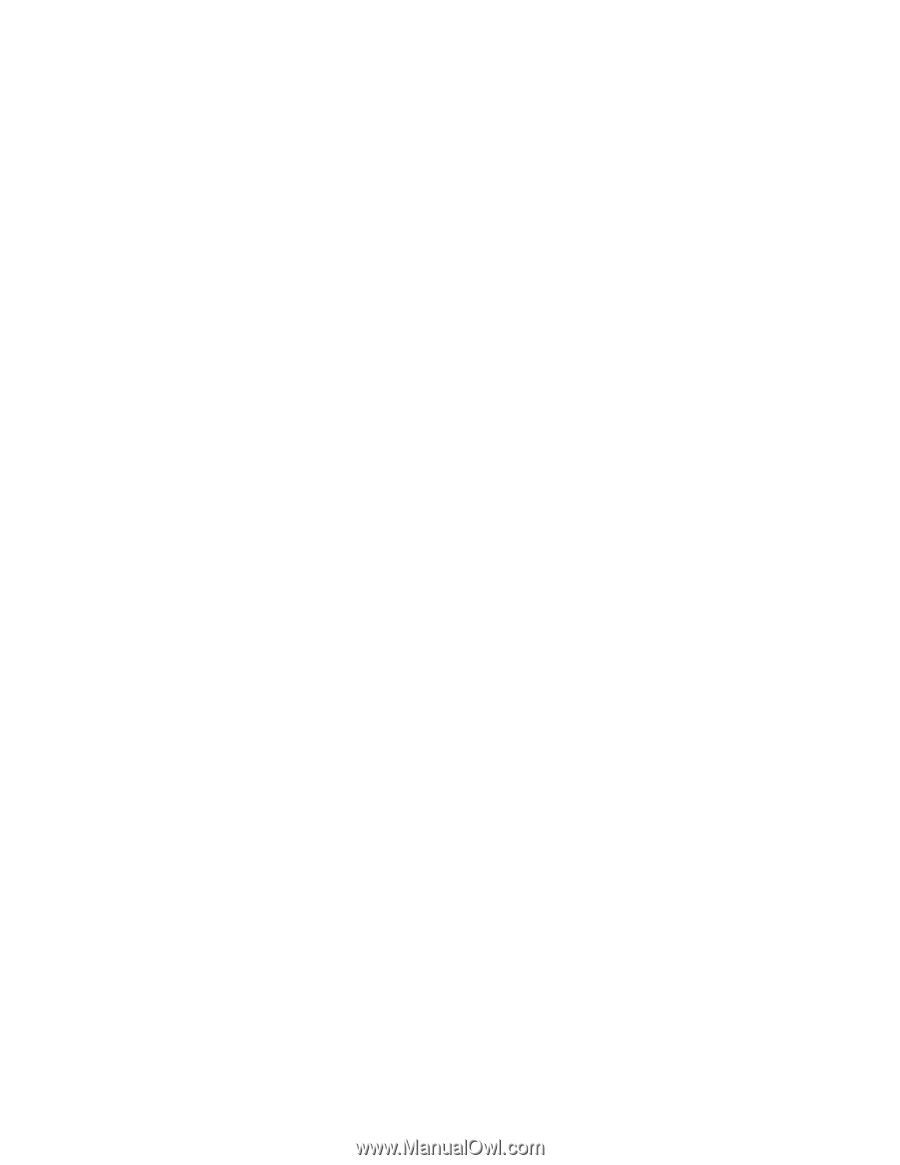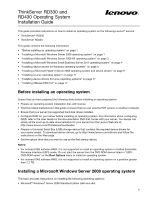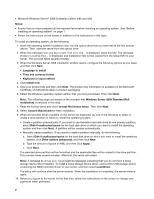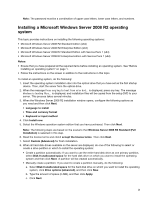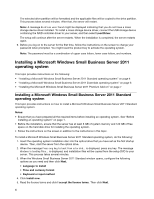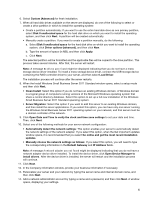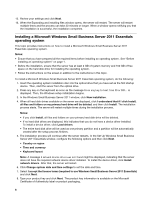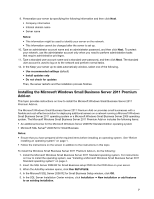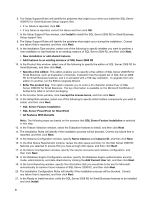Lenovo ThinkServer RD330 Operating System Installation Guide - ThinkServer RD3 - Page 3
Installing a Microsoft Windows Server 2008 R2 operating system, Windows Server 2008 R2 Standard Full
 |
View all Lenovo ThinkServer RD330 manuals
Add to My Manuals
Save this manual to your list of manuals |
Page 3 highlights
Note: The password must be a combination of upper case letters, lower case letters, and numbers. Installing a Microsoft Windows Server 2008 R2 operating system This topic provides instructions on installing the following operating systems: • Microsoft Windows Server 2008 R2 Standard Edition (x64) • Microsoft Windows Server 2008 R2 Enterprise Edition (x64) • Microsoft Windows Server 2008 R2 Standard Edition with Service Pack 1 (x64) • Microsoft Windows Server 2008 R2 Enterprise Edition with Service Pack 1 (x64) Notes: • Ensure that you have prepared all the required items before installing an operating system. See "Before installing an operating system" on page 1. • Follow the instructions on the screen in addition to the instructions in this topic. To install an operating system, do the following: 1. Insert the operating system installation disc into the optical drive that you have set as the first startup device. Then, start the server from the optical drive. 2. When the message Press any key to boot from cd or dvd... is displayed, press any key. The message Windows is loading files... is displayed, and installation files will be copied from the setup DVD to your server. This process takes several minutes. 3. When the Windows Server 2008 R2 installation window opens, configure the following options as you need and then click Next. • Language to install • Time and currency format • Keyboard or input method 4. Click Install now. 5. Select the Windows operation system edition that you have purchased. Then click Next. Note: The following steps are based on the scenario that Windows Server 2008 R2 Standard (Full Installation) is selected in this step. 6. Read the license terms and click I accept the license terms. Then click Next. 7. Select Custom (Advanced) for fresh installation. 8. When all hard disk drives available on the server are displayed, do one of the following to select or create a drive partition in which to install the operating system: • Create a partition automatically: If you want to use the entire hard disk drive as one primary partition, select Disk 0 unallocated space for the hard disk drive on which you want to install the operating system and then click Next. A partition will be created automatically. • Manually create a partition: If you want to create a partition manually, do the following: a. Select Disk 0 unallocated space for the hard disk drive on which you want to install the operating system, click Drive options (advanced), and then click New. b. Type the amount of space (in MB), and then click Apply. c. Click Next. 3