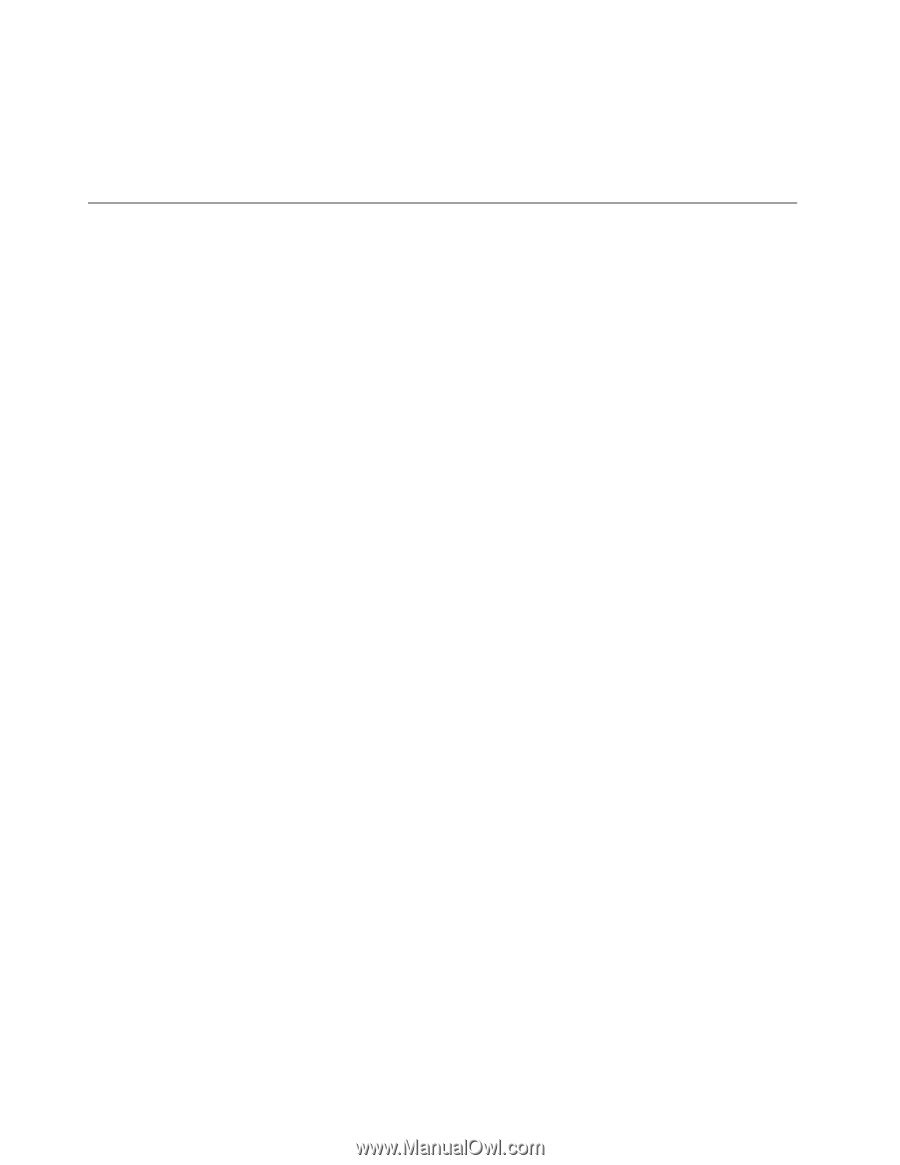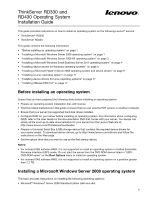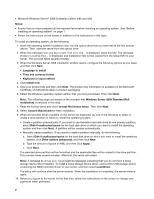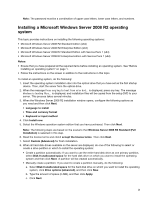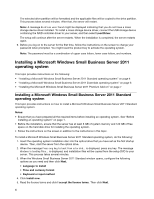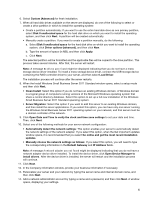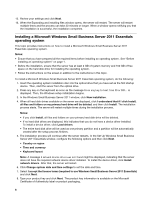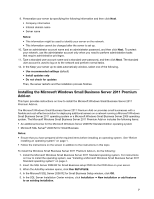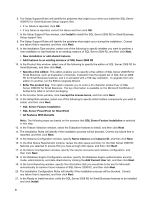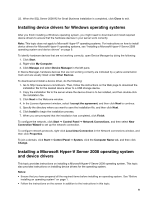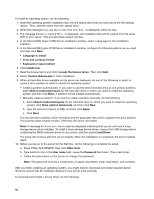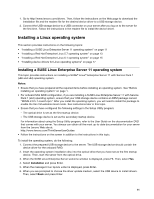Lenovo ThinkServer RD330 Operating System Installation Guide - ThinkServer RD3 - Page 6
Installing a Microsoft Windows Small Business Server 2011 Essentials operating system - review
 |
View all Lenovo ThinkServer RD330 manuals
Add to My Manuals
Save this manual to your list of manuals |
Page 6 highlights
15. Review your settings and click Next. 16. When the Expanding and installing files window opens, the server will restart. The server will restart multiple times and the process can take 30 minutes or longer. When a window opens notifying you that the installation is successful, the installation completes. Installing a Microsoft Windows Small Business Server 2011 Essentials operating system This topic provides instructions on how to install a Microsoft Windows Small Business Server 2011 Essentials operating system. Notes: • Ensure that you have prepared all the required items before installing an operating system. See "Before installing an operating system" on page 1. • Before the installation, ensure that the server has at least 2 GB of system memory and 160 GB of free space on the hard disk drive for installing the operating system. • Follow the instructions on the screen in addition to the instructions in this topic. To install a Microsoft Windows Small Business Server 2011 Essentials operating system, do the following: 1. Insert the operating system installation disc into the optical drive that you have set as the first startup device. Then, start the server from the optical drive. 2. Press any key on the keyboard as soon as the message Press any key to boot from CD or DVD... is displayed. Then, the Windows setup initialization begins. 3. In the Windows Small Business Server 2011 window, click New installation. 4. When all hard disk drives available on the server are displayed, click I understand that if I click Install, all files and folders on my primary hard drive will be deleted, and then click Install. The installation process starts. The server will restart multiple times during the installation process. Notes: • If you click Install, all files and folders on your primary hard disk drive will be deleted. • If no hard disk drives are displayed, this indicates that you do not have a device driver installed. To install a device driver, click Load drivers. • The entire hard disk drive will be used as one primary partition and a partition will be automatically created after the setup process finishes. 5. The installation process will continue after the server restarts. In the Set Up Windows Small Business Server 2011 Essentials window, configure the following options and then click Next. • Country or region • Time and currency • Keyboard layout Note: A message A network device driver was not found might be displayed, indicating that the server does not have the required network device driver installed. To install the device driver, click Install network drivers. After that, the server will restart. 6. Click Change system date and time settings to set the date and time. 7. Select I accept the license terms (required to use Windows Small Business Server 2011 Essentials) and click Next. 8. Type your product key and click Next. The product key information is available on the Microsoft Certificate of Authenticity label or product packaging. 6